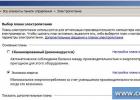С течением времени производительность любой системы, будь то Windows 8 или 10, существенно падает. К такому эффекту приводит огромное количество факторов, среди которых можно отметить накопление больших объёмов временных файлов и старых записей в реестре, а также множество установленных, но не используемых, программ. Ниже мы подробно рассмотрим, как ускорить работу компьютера на Windows 8 и вернуть ОС первоначальный уровень быстродействия.
Перед тем как воспользоваться различными сторонними оптимизаторами, необходимо настроить систему стандартными инструментами Windows.
Очистка автозагрузки
Первой, но не каждому очевидной, причиной долгой загрузки и медленной работы ПК является непомерное количество самого разного программного обеспечения, автоматически запускающегося непосредственно при старте системы. Обычный пользователь может даже не знать о подобных программах.
Для того чтобы очистить список автозагрузки и оставить в нём только нужное ПО, проводим следующую последовательность действий:
- Кликаем правой кнопкой мыши на меню «Пуск» и переходим в пункт «Диспетчер задач».

- Далее следуем во вкладку «Автозагрузка» и видим список программ. Отметка «Включено» в графе «Состояние» означает, что данное приложение производит запуск своих компонентов одновременно с Windows

- Для того чтобы исключить программу из автозагрузки, кликаем по ней и нажимаем на «Отключить» в правом нижнем углу окна диспетчера. Рекомендуется отключать программы, принадлежащие принтеру, различные торрент-клиенты и всевозможные сервисные приложения (от утилит по очистке компьютера до различных сканеров). Общая инструкция следующая – если автозапускаемая программа обычно не используется сразу после старта ОС, то её стоит отключить.

Исключив данный фактор из причин медленной работы компьютера или ноутбука, переходим к следующему шагу.
Отключение визуальных эффектов
Новые версии Windows могут изначально плохо работать на слабом компьютере и ноутбуке. Для того чтобы хоть как-то облегчить нагрузку на компоненты ПК и повысить его быстродействие, можно отключить различные визуальные эффекты.
Для этого:
- Заходим в «Проводник», кликаем правой кнопкой мыши на пункте «Этот компьютер» и выбираем строку «Свойства».

- Отправляемся в «Дополнительные параметры системы».

- Во вкладке «Дополнительно» в разделе «Быстродействие» нажимаем на кнопку «Параметры», чтобы открыть окно, где производится детальная настройка визуальных эффектов.

- Для достижения максимального эффекта в параметрах оформления активируем пункт «Обеспечить наилучшее быстродействие» и нажимаем на «ОК». Оформление системы примет классический вид.

Данный способ будет эффективен и позволит повысить производительность только на слабых ПК. На высокопроизводительных компьютерах проведение подобных действий не окажет практически никакого влияния.
Перейдём к следующему шагу, который выполняется из этого же окна.
Изменение файла подкачки
Файл подкачки – это своеобразное дополнение к оперативной памяти на ноутбук или компьютер. Память резервируется на жёстком диске, однако работа с ней проводится с намного более низким уровнем быстродействия.
Для изменения объёма этого файла повторяем следующие действия:
- Не закрывая окна параметров быстродействия, представленного выше, переходим во вкладку «Дополнительно» и в разделе «Виртуальная память» нажимаем на «Изменить».

- Рекомендуется активировать пункт «Автоматически выбирать объем…» или же «Указать размер» и выставить необходимый (для опытных пользователей). Загвоздка также в том, что для компьютеров, обладающих достаточным количеством оперативной памяти (от 6 ГБ) и установленным SSD-диском, рекомендуется совсем отключить файл подкачки, так как он берётся с более медленного HDD-диска и сдерживает скорость функционирования системы. В конечном счёте, выбор действий зависит от конфигурации конкретного компьютера.

Настроив данный параметр под собственные нужды, отправляемся к следующему пункту.
Проведение дефрагментации диска
Причиной медленной работы компьютера может стать и высокий уровень фрагментированности системного диска. Для того чтобы провести процедуру дефрагментации и вернуть винчестеру былое быстродействие, повторяем действия из нижеизложенной инструкции:
- Открываем «Проводник», делаем правый клик на отображаемой иконке жесткого диска и переходим во вкладку «Свойства».

- Переходим в раздел «Сервис» и нажимаем на кнопку «Оптимизировать» во вкладке «Оптимизация и дефрагментация диска».

- Ещё раз выбираем нужный жёсткий диск и кликаем по кнопке «Анализировать».

- Знакомимся с результатами анализа и вердиктом системы в разделе «Текущее состояние». Если состояние характеризуется как «ОК», то дефрагментация не требуется. Если же в этой строке располагается фраза «Требуется оптимизация», то выбираем проблемный диск и кликаем по «Оптимизировать».

- Для того чтобы система автоматически поддерживала диски в состоянии максимальной производительности, нажимаем на «Включить» в разделе «Оптимизация по расписанию». Активируем пункт «Выполнять по расписанию», выбираем периодичность проведения процедуры и необходимые диски. Нажимаем «ОК».

Поддержка винчестера в оптимизированном состоянии позволяет программам и системе запускаться и функционировать на максимальной скорости.
Перейдём к последнему способу, который реализуется собственными силами Windows, без сторонних решений.
Обновление драйверов
Наибольшее влияние на производительность компьютера в повседневной работе и в играх оказывает видеокарта. Если пользователь не настраивал автоматическое обновление ее драйверов, необходимо вручную проверить наличие нового ПО для работы видеоадаптера.
Сделать это можно двумя способами – используя встроенные возможности или применяя официальную утилиту.
Реализация обновления с помощью встроенных в ОС инструментов проходит следующим образом:
- Кликаем правой кнопкой по «Пуску» и жмём на строку «Диспетчер устройств».

- Раскрываем раздел «Видеоадаптеры», выбираем установленную видеокарту, делаем на ней правый клик и нажимаем на «Обновить драйверы».

- Выбираем автоматический режим. Поиск вручную подходит лишь в том случае, если пользователь решил заранее скачать достоверный официальный драйвер и желает установить именно его. Для проведения процедуры необходим стабильный интернет.

При наличии обновлений система самостоятельно их установит.
Встроенное средство не всегда находит свежие обновления. Если так случилось и у вас, то необходимо прибегнуть к обновлению с помощью официальной утилиты. Провести его можно по инструкции, расположенной ниже:
- Узнаём производителя видеокарты и скачиваем официальную утилиту непосредственно с его сайта. Узнать производителя можно в том же диспетчере устройств. Существует лишь два популярных лидера по созданию видеокарт – NVIDIA и AMD.

- Скачиваем программу для обновления с сайта разработчика. Утилиты от обеих компаний максимально просты в использовании и, по сути, обладают лишь одной кнопкой – «Обновить». Они самостоятельно определят модель видеокарты и подберут подходящий драйвер. После этого игры начнут работать чуть лучше, да и общая производительность возрастёт.
Особенно критична актуальность драйверов видеокарты для современных игр.
На этом возможности системы заканчиваются. Рассмотрим следующую группу способов оптимизации системы.
Сторонние утилиты
Более эффективным способом ускорения работы PC станет использование различных оптимизационных утилит, способных очистить компьютер от временных файлов и обнаружить возможные вирусные угрозы, загружающие процессор и оперативную память.
Рассмотрим два самых эффективных, популярных и покрывающих все нужды пользователя решения. Не будем обсуждать утилиты по группам – разберём функции каждой из них по отдельности.
CCleaner
CCleaner – это самое популярное средство по очистке и оптимизации ОС из всех ныне существующих. Произвести загрузку программы можно из Интернета с официального сайта производителя абсолютно бесплатно. При запуске утилиты пользователя встречает 3 функциональных вкладки.
Рассмотрим подробнее их содержимое:
- Очистка. Данная вкладка позволяет удалить все временные файлы и удалить кэш установленных браузеров. Иначе говоря, пользователь может освободить от «мусора» установленные жёсткие диски. Для проведения операции выбираем необходимые пункты, жмём на «Анализ», а по завершении анализа кликаем на кнопку «Очистка». Эта процедура способна ощутимо ускорить работу системы, удаляя весь скопившийся мусор.

- Реестр. Позволяет провести анализ реестра на предмет наличия устаревших записей, существенно замедляющих работу компьютера. Если подобные проверки никогда не проводились, то таких файлов может быть обнаружено огромное количество. Для анализа кликаем на кнопку «Поиск проблем», а после проведения поиска кликаем на «Исправить выбранное».

- Сервис. Позволяет работать с автозагрузкой и полностью удалять ненужные программы оттуда. Рекомендуется ознакомиться со списком всех установленных на ПК приложений и избавиться от подозрительных или давно не используемых.

CCleaner – это качественный оптимизатор операционной системы. Однако его может быть недостаточно, ведь тормозить ее работу способны различные вирусы и вредоносные программы. При наличии таковых никакие средства, кроме специализированных программ по их идентификации, не помогут.
Malwarebytes Anti-Malware
Malwarebytes Anti-Malware – это многофункциональный антивирусный пакет, нейтрализующий весьма широкий спектр вирусных угроз. Изначально утилита направлена на борьбу с различными шпионскими модулями, потребляющими большое количество ресурсов системы.
Скачиваем и устанавливаем программу с сайта разработчика , после чего запускаем и следуем инструкции:
- Открываем раздел «Проверка», активируем блок «Полная проверка» и нажимаем на кнопку «Начать проверку».

- Ожидаем окончания операции, после чего знакомимся с количеством найденных угроз. Для избавления от них рекомендуется нажать на «Поместить выбранные объекты в карантин».

- Программа позволяет настроить автоматическое ежедневное сканирование. Для этого раскрываем раздел «Расписание проверок» и активируем пункт «Стандартная».

Malwarebytes поможет защитить ПК от угроз, «пожирающих» львиную долю ресурсов компьютера.
На этом обзор основных средств ускорения ПК, охватывающих весь объём возможных проблем, можно завершить. Перейдём к некоторым выводам.
Выводы
Мы рассмотрели самые распространённые программные методы ускорения компьютера на Windows 8 32 Bit и 64 Bit, а также способы поддержания его в состоянии максимального быстродействия. Конечно, реализовать то же самое можно и установкой новых комплектующих или заменой обычного HDD диска на SSD, однако данные способы требуют больших дополнительных затрат.
Видеоинструкция
Мы прикрепляем максимально подробную видеоинструкцию, в которой пошагово рассмотрен весь комплекс действий по оптимизации системы.
Чтобы узнать оценку производительность в Windows 8.1 нужно сделать следующее.
1. Запускаем командную строку с правами администратора. Для этого можно нажать на клавиатуре Windows + X и выбрать соответствующий пункт . Можно нажать правой кнопкой мышки по меню ПУСК.
2. Задаем команду
жмем Enter и ждем завершения определения индекса производительности системы.
3. Запускаем утилиту PowerShell от имени администратора. Открываем меню ПУСК, жмем на иконку ПОИСК и пишем «power». Жмем правой кнопкой мышки по найденному элементу Windows PowerShell и выбираем «Запуск от имени администратора».

4. Для просмотра индекса производительности Windows 8.1 задаем команду
Get-CimInstance Win32_WinSAT
и жмем Enter. Задать команду удобно скопировав нужный текст и нажав правой кнопкой мышки в окошке PowerShell.

Мне интересны следующие значения:
- CPUScore — индекс производительности процессора;
- MemoryScore — оценка оперативной памяти;
- GraphicsScore — индекс производительности графического адаптера или видеокарты. С этим на виртуальной машине совсем сложно.
- DiscScore — индекс подсистемы хранения данных.
Общая оценка компьютера, как я понимаю, это параметр — WinSPRLevel. У меня — 2, но для виртуальной машины это нормально).
Минимальная оценка — 1. Максимальная оценка — 9.9.
Можно посмотреть оценку производительности системы не открывая PowerShell. Для этого открываем проводник и переходим по адресу
C:\Windows\Performance\WinSAT\DataStore
Открываем с помощью Internet Explorer файл в названии которого содержится
Нас интересует раздел WinSPR.

Там вся информация дублируется.
Оценка производительности Windows вычисляется, но результаты не выводятся в удобном графическом интерфейсе как это было в предыдущих ОС. И если у вас система установлена более недели назад, вы можете сразу смотреть файл Formal.Assessment (Recent).WinSAT.xml .
Если вы сделали апгрейд и хотите обновить индекс — задавайте в командной строке, запущенной с правами администратора, команду
winsat formal -restart
и смотрите результата в файле.
Как узнать индекс производительности в windows 8.1 мы рассмотрим ниже, а пока не много истории. Индекс производительности введён в далёком 2006 году и впервые был реализован в Windows Vista после чего, данная возможность была, унаследована операционной системой Windows 7, которая появилась в свет в 2009 году.
И только в 2013 году, с выходом «Windows 8.1» разработчики решили отказаться от «Индекса производительности», как оказалось не полностью. Был вырезан только графический интерфейс, но программная часть по-прежнему присутствует в системе.
Это даёт возможность узнать индекс пр оизводительности в Windows 8.1. и Windows 10
Индекс производительности windows определяет возможности компьютера как аппаратную, так и программную часть. После чего выводит результат теста в виде числа в определённом диапазоне. В каждой операционной системе, диапазон разный.
Windows Vista от 1 до 5.9
Windows 7 от 1 до 7.9
Windows 8.1 от 1 до 9.9Определение индекса производится утилитой WinSAT. Утилита тестирует производительность основных компонентов компьютера, таких как «Процессор, оперативная память, графика, жесткий диск».
Хотите научиться настраивать Windows 10?
Пошаговое руководство «Эксперт по Windows 10 » из которого Вы узнаете о новых функциях и возможностях новой операционной системы. Научитесь устанавливать и настраивать систему…Содержание курса
После тестирования, для каждого компонента определяется свой индекс производительности, а общая оценка определяется по самому низкому числу. Чем больше общая оценка, тем лучше. Это говорит о том, что компьютер будет работать быстрее и лучше, особенно при выполнении ресурсоёмких задачах.
Как узнать индекс пр оизводительности в Windows 8.1 и Windows 10
Как было отмечено выше, в Windows 8.1 нет графического интерфейса для просмотра индекса производительности. Провести тест и узнать индекс производительности в Windows 8.1 можно используя PowerShell или «cmd.exe».
Но если Вам больше предпочтительней именно графический интерфейс, то можно воспользоваться программами сторонних разработчиков.
Программа WSAT .
Программа WSAT написанная нашим соотечественником, имя которого «Леушин Андрей». Программа имеет русскоязычный интерфейс и не требует установки. После первого запуска программа покажет текущую оценку индекса производительности. Ссылкой «Повторить оценку» можно запустить повторный тест.
Как узнать индекс пр оизводительности, не используя программы.
«Windows 8.1» самостоятельно производит тестирование системы, после чего результат сохраняется в обычный xml, который находится по адресу «C:\Windows\Performance\WinSAT\DataStore».
В данном каталоге нужно найти и открыть файл «Formal.Assessment (Initial).WinSAT.xml» Файл можно открыть стандартным блокнотом, для удобного простора лучше всего использовать любой установленный браузер. Между тегами «WinSPR» будет результат тестирования.
Если файл в указанном каталоге отсутствует, то по каким-то причинам система не запускала тестирование. В этом случае можно воспользоваться командной строкой Windows и запустить тестирование самостоятельно.
Для этого нужно выполнить команду Winsat formal.
Потребуется несколько минут до завершения теста производительности. Пока идёт тестирование не стоит закрывать окно консоли, дождитесь окончание теста и снова откройте папку DataStore в которой появится нужный xml файл, содержащий в себе результаты теста. Таким не сложным способом можно узнать индекс производительности в windows 8.1.
Причины, по которым разработчики Microsoft решили избавиться от компонента “Индекс производительности” уже ни для кого не являются секретом. Этот альтернативный бенчмарк попросту оказался невостребованным. Разработчики игр и программного обеспечения предпочли сторонние, и как показала практика, более эффективные инструменты, что же касается рядовых пользователей, то большинство из них даже не имели об индексе производительности какого-либо четкого представления.
Все это вместе привело к тому, что “терпение” создателей Windows истощилось, и они решили за лучшее, если этого компонента не будет вовсе. Рубить с плеча они, однако не стали и для начала убрали графический интерфейс модуля, сам же компонент по-прежнему остался нетронутым.
Winaero WEI Tool

Программка от отечественного разработчика Сергея Ткаченко, хорошо известного своими утилитами для настройки и оптимизации пользовательского интерфейса Windows 8 и 8.1. Утилита проста, бесплатна и не требует установки. При запуске считывает необходимые данные, после чего выводит их в окошке, совпадающем по цвету с текущей цветовой схемой.
К дополнительным возможностям утилиты относится создание скриншотов полученных тестов (картинки можно загрузить на Imgur) и сохранения тестов в виде отчета формата HTML. Язык интерфейса также английский.
Metro Experience Index

Самая простая и самая оригинальная утилита для считывания данных индекса производительности. В чем заключается ее оригинальность, догадайтесь сами.
Базовую оценку системы Metro Experience Index выводит в самой последней строек отличающихся от других по цвету.
Итог
Да, если бы получить все что мы желаем, было бы также просто, как получить данные WEI.
Хотя знаете, это наверняка привело бы к ужасной катастрофе. Что же до рассмотренных нами утилит, то польза от них очевидна, и оспаривать это утверждение, полагаю, никто не будет.
Установите и запустите утилиту CCleaner (www.piriform.com/ccleaner). Щелкните по кнопке «Анализ», чтобы программа выполнила поиск неиспользуемых файлов на компьютере. Когда поиск завершится, нажмите «Очистка».
После очистки диска перейдите в раздел «Реестр». Щелкните по кнопке «Поиск проблем» и дождитесь окончания проверки. Затем нажмите «Исправить», чтобы инструмент восстановил реестр Windows.
Затем перейдите в раздел «Сервис» и в меню выберите «Автозагрузка». На вкладке «Windows» отображаются все программы, которые запускаются автоматически. Выберите те из приложений, которые вы точно не используете, и нажмите на кнопку «Выключить».

Обязательно нужно оставить программы, необходимые для корректной работы системы, например, драйверы видеокарты, беспроводной сети и звуковой карты. Распознать их можно по названию производителя, например, Realtek или Intel.
По завершению работы закройте CCleaner и откройте папку «Этот компьютер». Правой кнопкой мыши щелкните по диску и в контекстном меню выберите «Свойства». На вкладке «Сервис» нажмите на кнопку «Оптимизировать». Процесс оптимизации может занять некоторое время.


Затем правой кнопкой щелкните по значку «Этот компьютер» и выберите «Свойства». В меню слева выберите «Дополнительные параметры системы» и в поле «Быстродействие» нажмите «Параметры».
Здесь можно указать ваши предпочтения: обеспечить или наилучший вид, то есть применить визуальные эффекты, или наилучшее быстродействие, отказавшись от визуальных эффектов. В списке можно включать или отключать отдельные эффекты на ваш вкус.
Если в вашей системе не установлен твердотельный накопитель, на вкладке «Дополнительно» в поле «Виртуальная память» нажмите кнопку «Изменить». Снимите флажок «Автоматически выбирать объем файла подкачки для всех дисков», внизу выберите опцию «Без файла подкачки» и подтвердите изменения, нажав кнопку ОК.
Похожие статьи