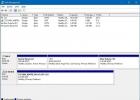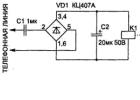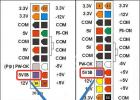10.08.2016 Frenk 0 Коментариев
Обновление Windows 10 могут быть разными 10041, 9860, 1511, 10586 – в будущем скорее всего появляться еще другие.
При этом само обновление windows 10 можно рассматривать с двух позиций – обновление со старых версий (семерки или восьмерки) и получение уже непосредственно новых версий самой десятки.
Проблемы у некоторых владельцев компьютеров или ноутбуков возникают в обеих случаях.
После появления версии 10586 доступно оно для всех не стало версии. Почему?
Отчасти вина есть и Майкрософта, хотя это скорее не вина, а так им захотелось. Они убрали со своего сайта ссылку на бесплатную загрузку с последующей ручной установкой обновление 10586 в виде образа ISO.
Теперь его высылают «волнами», другими словами не всем сразу – «счастья» придется ждать. Если стоите в «очереди» — значит нужно ждать.
Причина первая почему не приходит обновление windows 10 10586
Если у вас включен параметр «Обновления из нескольких мест», то его нужно отключить – он не позволит вам получить новую версию (так решили в Майкрософт).
Для этого откройте «обновление и безопасность», выберите раздел «Дополнительные параметры» и в центре обновления отключите эту функцию. Затем можете запустить поиск доступных обновлений windows 10.
Обновитесь до версии Windows 10 1511 или 10586 в ручном режиме если не получается автоматически
Если автоматические вариантов не проходят, то можете загрузить версию 1511 самостоятельно. Сделать такой трюк можно 2 способами.
Первый — использовать утилиту Media Creation Tool (скачать бесплатно можно с сайта Майкрософт), запустить и нажать на кнопку «Обновить сейчас».
Второй — загрузить ISO файл Windows 10 и создать загрузочную флешку или диск.
Затем можете выполнить чистую установку через биос или наложить на старую версию, не выходя из системы щелкнув на файл setup.exe
Причина третья почему нет обновления до Windows 10 с семерки
Если у вас на данный момент текущая операционная система семерка, то в ней должен быть установлен должна Service Pack 1 иначе обновление не придет.
Также семерка или восьмерка должна быть полностью легальной и активированной
Еще один момент. Пользователи, использующие версию Home, могут обновиться только до Windows 10 Home, а те, у кого есть Pro до десятки Pro.
Причина четвертая почему нет обновления до Windows 10 – изменения в Майкрософт
Microsoft изменила свое решение о том, как последняя версия Windows 10 10586 может быть установлена.
Если некоторое время назад пользователям рекомендовали скачать образ ISO и обновится вручную, то теперь, всем тем, кто еще не обновился до десятки, придется выполнить чистую установку первой версии RTM и после того, как они сделали это с помощью Центра обновления Windows, установить все обновления, выпущенные с июля до сих пор.
Это странное решение, будет конечно препятствовать миграции на Windows 10, но рано или поздно, десятка достигнет всех совместимых компьютеров и ноутбуков, бесплатно или за плату — операционная система от корпорации Майкрософт имеет больше преимуществ, чем те, которые предлагают OS X или GNU / Linux.
Тем более что интерес к Windows 10 увеличивается. Кстати кто не обновится бесплатно, то придется раскошелиться на 120 долларов для базовой версии Home или 200 для профессиональной версии.
Бесплатное обновление доступно только в новых версиях, начиная с семерки. Поэтому, если вы все еще используете висту, то у вас ничего не получится. Успехов.
Вы обновились до следующей версии Windows 10 под номером 1809 и у вас возникли трудности в работе? Если да, данное руководство поможет в их решении.
Как и прошлая версия, Windows 10 October 2018 Update 1809 представляет собой крупное обновление. Оно приносит с собой новые функциональные возможности и улучшения в работе персональных компьютеров, ноутбуков и планшетов. Однако, каждое такое обновление несёт в себе риск появления новых неполадок.
Обычно крупные обновления Windows 10 содержат в себе большие изменения в коде, что может привести к проблемам с совместимостью, драйверами, неожиданным ошибкам и другим неполадкам, которые могут повлиять на производительность и удобство работы.
Кроме неизвестных багов могут появиться другие проблемы, не вызванные изменениями в системе. Иногда обновление установить не удаётся из-за несовместимого программного обеспечения, устаревших драйверов, необычных конфигураций аппаратного обеспечения.
Ниже мы рассмотрим возможные проблемы и варианты их решения.
Исправление проблем Windows 10 October 2018 Update
При переходе на новую версию Windows 10 бывает два вида проблем. Могут быть ошибки в процессе установки, которые сами по себе не являются проблемами новой версии. И могут быть проблемы, связанные с дизайном системы, совместимостью и т.д.Данное руководство позволит решить обе проблемы в процессе установки и после.
Исправление ошибок скачивания установочных файлов
Если появляется ошибка 0x800F0922, скорее всего устройство не связано с серверами обновления Microsoft или же раздел System Reserved недостаточно большой. Попробуйте сделать следующее:Выключить VPN
После этого попробуйте установить обновление снова.Увеличить раздел System Reserved

Иногда сторонние приложения, вроде антивирусов, могут сохранять свои данные в этом разделе. В таком случае на нём не хватит места для установки системного обновления. Используйте сторонние инструменты для увеличения размера раздела. Нужно как минимум 500 Мб.
Также можно выполнить чистую установку Windows 10, когда будет автоматически создан раздел нужного размера.
Обновление при помощи Media Creation Tool
При попытке скачать установочные файлы может возникнуть ошибка 0x80246007. Она показывает, что скачать файл не удалось.В таком случае можно использовать инструмент Media Creation Tool для установки чистой версии Windows 10, когда раздел будет создан автоматически.
Устранение ошибок при установке

Рекомендуется устанавливать обновления через центр обновления. Впрочем, и в нём могут возникнуть ошибки в работе. Для их решения можно использовать встроенный инструмент исправления ошибок Windows 10.

Для этого сделать следующие: откройте приложение Параметры > Обновление и безопасность > Устранение неполадок > Центр обновления Windows > Запустить средство устранения неполадок. Нажмите на кнопку «Применить данное исправление», если она есть. Следуйте указаниям на экране.
После этого перезагрузите компьютер и попытайся обновиться снова, открыв центр обновления Windows.
Исправление неожиданных ошибок при установке

Если возникает проблема при попытке скачать установочные файлы, может появится ошибка под номером 0x80190001. В таком случае используется инструмент очистки в приложении Параметры для удаления временных файлов. Сделайте следующее:

Откройте приложение Параметры > Система > Память устройства > Контроль памяти > Освободить место сейчас. Выберите опцию «Удалить временные файлы установки Windows».
После этого снова попробуйте установить обновление. Если проблемы остались, используйте для установки Media Creation Tool.
Как исправить проблемы с носителем USB
Если Media Creation Tool не скачивает обновления

В некоторых случаях скачивание кумулятивных обновлений может зависнуть. Если Media Creation Tool не может скачать обновление, перезагрузите приложение. Когда установочные файлы закачались, отключите сетевой кабель или беспроводное соединение. Когда у приложения закончится тайм-аут, начнётся установка версии 1809.
После завершения установки и первоначальной настройки системы снова подключите сеть для завершения процесса установки.
Исправление проблем при установке через Media Creation Tool
Обычно перезагрузка Media Creation Tool решает большинство ошибок, но если есть проблемы с динамическим обновлением, приложение продолжит зависать каждый раз при попытке скачать установочные файлы.В таком случае следует начать процесс вручную:
1. Откройте проводник.
2. Перейдите по адресу C:\$Windows.~BT\Sources.
3. Дважды нажмите на файл Setupprep.exe.

После этого должен начаться процесс установки. Если этого не произошло, можно использовать инструмент Update Assistant.
Исправление ошибок при создании загрузочной флешки
Если вы используете созданную при помощи Media Creation Tool загрузочную флешку, процесс установки может быть неудачным. Один или несколько файлов на флешке могут быть повреждены. Исправить их невозможно, поэтому следует создать установочную флешку заново. Для этого сделайте следующее:1. Скачайте Media Creation Tool с сервера Microsoft.
2. Дважды нажмите на файл MediaCreationToolxxxx.exe.
3. Нажмите кнопку «Принять».
4. Выберите «Создать установочный носитель» (флешку USB, DVD или ISO) для другого компьютера.

5. Нажмите кнопку «Далее».
6. Выберите язык, архитектуру и версию редакции.

7. Нажмите кнопку «Далее».
8. Выберите вариант USB флеш-диск.

9. Нажмите кнопку «Далее».
10. Выберите «Съёмный диск» из списка.

11. Нажмите кнопку «Далее».
12. Нажмите кнопку «Готово».
После завершения этих шагов вы получите новую установочную флешку без поврежденных файлов. С неё можно установить последнюю версию Windows 10.
Исправление проблемы «Обновление несовместимо с вашим устройством»

Хотя процесс скачивания и установки обновлений Windows 10 происходит автоматически, если устройство давно не было подключено к интернету или вы отключали центр обновления Windows, при использовании установочной флешки может появиться ошибка с сообщением о том, что обновление не применимо к вашему компьютеру.
Для решения проблемы убедитесь, что компьютер подключен к интернету. Перейдите в центр обновления и проверьте наличие обновлений. Также можно скачать и установить обновление вручную.
Как решить проблемы Update Assistant с установкой октябрьского обновления
Решение проблемы «Что-то пошло не так»
Если вы используете для обновления Update Assistant, то можете столкнуться с ошибкой 0x8007042B и сообщением «Что-то пошло не так». После этого процесс установки обновления будет прекращён. Из этого сообщения непонятно, что именно пошло не так. Можно попытаться выполнить шаги по устранению неполадок.Попробуйте удалить ненужные программы и антивирусы, отключите ненужные периферийные устройства. После этого запустите Update Assistant заново.
Если ошибка сохраняется, используйте другой вариант обновления. Попробуйте выполнить чистую установку Windows 10 или задействовать Media Creation Tool для создания загрузочной флешки.
Устранение проблемы со скачиванием обновления через Assistant Update
Хотя Microsoft создала Update Assistant для установки обновлений, когда нормально не срабатывает центр обновления Windows, иногда этот инструмент сам испытывает проблемы. Например, проблемы со скачиванием установочных файлов.Обычно в этом случае виноваты проблемы с доступом в интернет:
Отключите и заново подключите сетевой кабель. Попробуйте отключить от розетки и снова включить через несколько минут маршрутизатор. Перезапустите Update Assistant.
Перезагрузите компьютер, запустите Update Assistant.
Вместо Update Assistant попробуйте использовать Media Creation Tool
Как исправить проблемы с ISO
При попытке обновиться может появиться ошибка 0x8007025D - 0x2000C, которая может означать повреждение одного или нескольких файлов образа ISO. Для решения этой проблемы используйте Media Creation Tool для создания нового образа:1. Скачайте Media Creation с сайта Microsoft.
2. Дважды нажмите на файл MediaCreationToolxxxx.exe для запуска утилиты.
3. Нажмите кнопку «Принять».
4. Выберите вариант «Создать установочный носитель (USB диск, DVD или ISO) для другого ПК».

5. Выберите язык, архитектуру и редакцию.

6. Нажмите кнопку «Далее».
7. Выберите вариант «ISO файл».

8. Нажмите кнопку «Далее».
После выполнения этих действий Media Creation Tool создаст новый образ ISO, который должен позволить обновить компьютер или виртуальную машину.
Если ошибка сохранится, можно попробовать создать образ на другом компьютере.
Как исправить проблемы с хранилищем
Проблемы с хранилищем во время установки
Системные требования говорят о необходимости иметь как минимум 20 Гб дискового пространства при обновлении 64-разрядной версии Windows 10 и 16 Гб при обновлении 32-разрядной версии. Если на жёстком диске нет достаточного объём свободного места, может появиться одна из следующих ошибок:0x80070070 – 0x50011
0x80070070 – 0x50012
0x80070070 – 0x60000
0x80070008
0xC190020e

Откройте приложение Параметры > Система Память устройства > Контроль памяти > Освободить место сейчас.
Для удаления можно выбрать следующие файлы:
Предыдущие установки Windows
Файлы для отчёта об ошибках Windows, создаваемые системой
Windows Defender Antivirus
Файлы журнала обновления Windows
Загрузки
Эскизы
Предыдущие установки Windows
Временные файлы
Корзина
Временные файлы интернета
Файлы оптимизации доставки
Кэш построителя текстуры DirectX
Важно: не выбирайте временные файлы установки Windows или установочные файлы Windows ESD, поскольку эти файлы нужны для обновления.

Нажмите на кнопку «Удалить файлы». После выполнения этих шагов вы должны установить Windows 1809 без проблем.
Если вы не можете освободить достаточно места, подключите флешку или съёмный жёсткий диск. Нужно как минимум 16 Гб свободного пространства, чтобы Windows 10 могла использовать его в качестве временного хранилища для выполнения обновления.
Исправление отсутствующих или повреждённых файлов во время установки
Если вам попадутся ошибки 0x80073712 и 0x80245006, они означает отсутствие или повреждение одного или больше установочных файлов. Для решения этой проблемы следует открыть контроль памяти и удалить временные файлы.
Откройте Параметры > Система > Память устройства > Контроль памяти > Освободить место сейчас. Выделите «Предыдущие установки Windows» или «Временные файлы», нажмите кнопку «Удалить файлы».

После этого проверьте наличие обновлений в центре обновлений. Также можно использовать Media Creation Tool после обновления компьютера до версии 1809.
Как исправить аппаратные и программные проблемы с совместимостью октябрьского обновления
Исправление проблем аппаратной совместимости во время установки
Необязательно иметь самые современные компоненты для работы с Windows 10, но несмотря на это, вы можете столкнуться с ошибками 0xC1900200 – 0x20008 и 0xC1900202 – 0x20008, если компьютер не отвечает минимальным системным требованиям.Обычно это происходит при обновлении только очень старых компьютеров. Минимальные системные требования Windows 10 следующие:
Процессор: 1 ГГц
Оперативная память: 2 Гб
Хранилище: 16 Гб дискового пространства для 32-разрядной системы и 20 Гб для 64-разрядной
Графика: Direct X 9 или новее с драйвером WDDM 1.0
Монитор: разрешение от 800 х 600 пикселей

Обычно уже работающие на Windows 10 компьютеры не имеют проблем с системными требованиями при обновлении. Однако, у бюджетных моделей периодически возникают трудности. Если вы видите ошибки 0xC1900200 – 0x20008 или 0xC1900202 – 0x20008, обычно это проблемы с оперативной памятью. В таком случае следует увеличить объём памяти.
Исправление проблем с совместимостью приложений и драйверов во время установки обновлений
При попытке установить октябрьское обновление Windows 10 есть шанс увидеть ошибку 0x800F0923. Она означает проблему с совместимостью приложений или драйвера.Обычно это ошибка графического драйвера, он может быть устаревшим или конфликтовать со старой программой или антивирусом.
Для обнаружения конкретного источника проблемы нужно использовать обновление через Media Creation Tool или Update Assistant. Когда вы следуете указаниям на экране, эти инструменты обнаруживают и сообщают о несовместимости аппаратного обеспечения.

Если виноват драйвер устройства, откройте сайт производителя и скачайте последнюю версию драйвера. Если такого нет, можно удалить драйвер, установить обновление и потом повторно поставить драйвер.

Для этого сделайте следующие: на рабочем столе нажмите правой кнопкой мыши на иконку «Этот компьютер», в контекстном меню нажмите на команду «Свойства». В окне «Система» выберите в меню слева «Диспетчер устройств». Выберите нужное вам устройство, нажмите на него правой кнопкой мыши, выберите команду «Удалить драйвер».
После этого попробуйте обновить Windows 10.
Несовместимость драйверов
Если вы получаете ошибку 0x80070490 - 0x20007, один или больше драйверов устройств несовместимы. Ошибка 0x80070003 - 0x20007 означает, что процесс установки сорвался на этапе установки драйвера.Когда вы видите ошибки 0x80070490 - 0x20007 или 0x80070003 - 0x20007 после отката Windows 10 до предыдущей версии, выполняйте описанные выше шаги по удалению драйверов.
Программные несовместимости
Когда виновато приложение, откройте страницу производителя для скачивания последней версии. Также можно на время удалить приложение и попытаться обновить Windows 10.
Откройте Параметры > Приложения, выберите в списке необходимое приложение и нажмите на кнопку «Удалить». Попробуйте выполнить установку Windows 10 и затем заново установить приложение.
Исправление проблем с совместимостью драйверов во время установки
При обновлении до любой версии Windows 10 может возникнуть ошибка, которая начинается с кода 0xC1900101. Это означает проблему с драйвером. Варианты следующие:0xC1900101 - 0x20004
0xC1900101 - 0x2000c
0xC1900101 - 0x20017
0xC1900101 - 0x30018
0xC1900101 - 0x3000D
0xC1900101 - 0x4000D
0xC1900101 - 0x40017
Ещё существует ошибка 0x80090011, которая относится к драйверу в процессе переноса данных.
Решения могут быть следующие:
Отключите ненужные периферийные устройства
Чтобы избавиться от ошибки драйверов, отключите периферийные устройства со всеми драйверами. После этого выполните обновление и подключите устройства заново. Можно отключить все ненужные устройства, такие как съёмные диски, принтеры, камеры, оставьте клавиатуру и мышь.Обновите драйверы устройств

Если вы получаете ошибки 0xC1900101 или 0x80090011, нужно убедиться в установке последних драйверов. Откройте «Диспетчер задач», выберите нужное устройство и в контекстном меню нажмите на команду «Обновить драйвер». Также можно временно удалить устройство, прежде чем выполнить обновление Windows 10.
Кроме того, можно скачать драйвер на сайте производителя и установить его вручную. При установки драйверов видеокарт могут быть отдельные инструкции.
Освободить дисковое пространство

Недостаточный объём дискового пространства тоже может быть причиной ошибки 0xC1900101. Нужно освободить как минимум 20 Гб на жёстком диске. Как это сделать, мы уже описали выше.
Восстановление текущей версии системы
Windows 10 содержит в себе инструменты командной строки System File Checker (SFC) и Deployment Servicing and Management (DISM) для ремонта текущей установки и исправления потенциальных проблем с драйверами устройств. Сначала попробуйте выполнить команды SFC, потом в случае необходимости DISM.Ремонт жёсткого диска

Также Windows 10 содержит в себе команду CHKDSK для проверки и исправления ошибок жёсткого диска. Нажмите на меню «Пуск», введите cmd, в окне выполнить введите chkdsk/f c: и нажмите ввод. Если нужно, введите Y и нажмите ввод для задания расписания сканирования.
После выполнения этих шагов перезагрузите компьютер для начала проверки жёстких дисков.
Обновление вручную
Если ничего не помогает, можно выполнить чистую установку Windows 10 при помощи Media Creation Tool.Исправление проблем с совместимостью приложений во время установки

Если вы видите ошибку 0xC1900208 – 0x4000C, одно или несколько приложений несовместимы с обновлением. Проще всего на время удалить эти приложения. Обычно виноваты сторонние антивирусы. Как удалить приложения, описано выше.
При удалении классических приложений рабочего стола может потребоваться выполнить дополнительные шаги. Следуйте указаниям на экране.
Как исправить проблемы в процессе установки October 2018 Update
Исправления Windows 10 перед установкой новой версии
Обычно после долгой работы Windows 10 без необходимого обслуживания производительность начинает падать. Накапливаются проблемы, которые могут проявиться в процессе установки обновления.Чтоб решить эти проблемы, воспользуйтесь инструментами командной строки SFC и DISM.
Исправления проблем в начале процесса обновления

При попытке остановить обновление Windows 10 может появиться ошибка 0xC1900107. Она означает, что вы недавно выполняли обновление и предыдущую версию требуется удалить.
Перезагрузите компьютер и попробуйте установить обновление снова. Если это невозможно, перейдите в раздел «Контроль памяти» и освободите место, как описано выше. После этого попробуйте установить обновления снова.
Решение проблем со случайными перезагрузками в процессе установки обновления
При установке версии 1809 вы можете увидеть ошибку 0x80200056 после непреднамеренной перезагрузки. Нужно заново запустить процесс обновления и не выключать компьютер при установке.
Исправление ошибок без прав администратора
Ошибка 0x80070522 означает, что вы выполняете установку обновления через стандартную учётную запись пользователя. Для успешной установки нужно обладать правами администратора. Если это не домашний компьютер, для получения таких прав нужно связаться с системным администратором.Исправление проблем с завершением установки обновления
При установке крупных или кумулятивных обновлений могут возникнуть две ошибки:Ошибка: Невозможно завершить установку обновлений. Отмена изменений. Не выключайте компьютер.
Ошибка: невозможно настроить обновления Windows. Отмена изменений.

На Windows 10 есть известные ошибки, которые возникают при невозможности выполнить установку обновлений. Нужно найти причину ошибки.

На странице в центре обновления Windows есть раздел, который отслеживает информацию о каждом обновлении и их ошибках. Откройте приложение Параметры > Обновление и безопасность > Центр обновления Windows > Просмотр журнала обновлений. Посмотрите код ошибки. Найдите описание этого кода в интернете. Там же могут быть описаны возможные решения проблемы.
Как исправить проблемы после установки обновления
Решение проблемы с активацией October 2018 Update

Если устройство не активировалось заново, может появиться ошибка 0x803F7001 и сообщение «Windows не активирована» на странице активации в приложении «Параметры».
Вы можете использовать инструмент решения проблем с активацией. Также можно подождать пару дней, чтобы Windows 10 повторно активировалась самостоятельно.
Решение сетевых проблем

Иногда после успешного обновления до последней версии Windows 10 устройство может потерять доступ в интернет или скорость может быть медленной. Причины могут быть разнообразными, в том числе и программные ошибки в обновлении, изменение или сброс сетевых настроек в процессе установки обновления или проблемы с сетевым адаптером.
Для поиска неполадок нужно открыть инструмент решения сетевых проблем. Запустите приложение Параметры > Сеть и интернет > Состояние > Средство устранения сетевых неполадок. Следуйте за указаниями на экране.
Сброс всех сетевых адаптеров

Если метод выше не помог, можно выполнить сброс всех сетевых адаптеров. Откройте Параметры > Сеть и интернет > Состояние > Сброс сети > Сбросить сейчас. Будет выполнен сброс всех сетевых адаптеров до настроек по умолчанию.

Решение проблем с чёрным экраном после установки обновления
Иногда после установки обновления могут возникнуть графические проблемы в виде чёрного экрана. Может быть виновато обновление Windows 10, кумулятивное обновление или проблема с драйвером видеокарты. Можно вернуться на предыдущую версию Windows 10 до тех пор, пока проблема не будет решена.





Откройте Параметры > Обновление и безопасность > Восстановление > Вернуться к предыдущей версии Windows 10. Нажмите кнопку «Начать». Выберите причину возврата, нажмите «Далее», откажитесь от проверки наличия обновлений, нажмите два раза кнопку «Далее», затем на кнопку «Вернуться на предыдущую сборку».
Как исправить проблемы с тёмным интерфейсом проводника
Одним из наиболее заметных новшеств октябрьской версии Windows 10 является появление тёмного варианта проводника. Однако, уже есть сообщения о проблемах в работе этой версии проводника. Из-за этих проблем панель инструментов, фон и некоторые другие элементы могут быть белыми.Требуется дождаться выпуска кумулятивного обновления, а до тех пор можно предпринять ряд шагов.
Включить и выключить

Откройте Параметры > Персонализация > Цвета > Режим приложения по умолчанию > Светлый. Потом снова выберите Тёмный.
Изменение графической темы

Откройте Параметры > Персонализация > Темы > Windows.
Использование новой учётной записи
Если проблема сохраняется, можно создать новую учётную запись. Если в ней неисправности с цветом проводника нет, можно перейти на работу в этой учётной записи.Исправление проблемы с яркостью экрана
После установки октябрьского обновления некоторые пользователи сообщают о проблемах с настройками яркости. У некоторых яркость упала до 50%, в других вообще пропала возможность регулировать яркость. Это может быть связано с драйверами видеокарты. Установите последние драйверы. Можно скачать их с сайта производителя или обновить через «Диспетчер задач».
Если у вас уже последняя версия драйвера, можете удалить устройство в «Диспетчере задач» и заново установить драйвер.
Microsoft убрала кнопку яркости из раздела «Батарея», поскольку она есть в центре уведомлений.
Как исправить проблемы с драйвером Intel Audio
Если вы пытаетесь обновиться при помощи Media Creation Tool и Update Assistant, может появиться ошибка с надписью «Требуется ваше внимание». Microsoft утверждает, что драйверы устройств Intel Display Audio имеют проблемы с совместимостью с этим обновлением. Из-за этого может быть повышен расход системных ресурсов и энергии, из-за чего уменьшится продолжительность работы ноутбуков и планшетов.Если вы видите это сообщение, рекомендуется нажать кнопку «Назад» и отменить установку обновления. Также сама Microsoft блокирует появление обновления на таких устройствах.
Как исправить проблему с отсутствием у приложений доступа в интернет
Некоторые пользователи пишут, что после обновления приложения из магазина Microsoft Store лишились доступа в интернет.Включите TCP/IPv6

Помимо протокола TCP/IPv4 приложения Microsoft Store и браузер Edge требуют включать протокол TCP/IPv6. Если у вас есть приложения, которые не могут выйти в интернет, убедитесь, что этот протокол включен.

Откройте Панель управления > Центр управления сетями и общим доступом. На панели слева нажмите «Изменение параметров адаптера». Правой кнопкой мыши нажмите на нужном адаптере и выберите «Свойства». Поставьте галочку напротив «IP версии 6 (TCP/IPv6)». Нажмите OK.
Смена сетевого профиля

Если это не помогло, можно изменить сетевой профиль с частного на общедоступный.

Откройте приложение Параметры > Сеть и интернет > Состояние > Изменить свойства подключения. Выберите «Общедоступные».
Сброс сетевых настроек


Откройте Параметры > Сеть и интернет > Состояние > Изменить > Сброс сети > Сбросить сейчас.
Как решить проблемы с диспетчером задач
Если «Диспетчер задач» перестал правильно отображать процент использования процессора, такая проблема есть не только у вас. Решение пока отсутствует. Microsoft должна выпустить программное обновление.Как успешно обновиться до Windows 10 October 2018 Update
Процесс установки обновлений на Windows 10 со временем совершенствуется, но большое количество возможных аппаратных конфигураций приводит к появлению ошибок. Однако, можно выполнить простые действия, чтобы уменьшить вероятность подобных ошибок.Создание резервных копий

Хотя вероятность ошибок невелика, всё же что-то может пойти не так. Для таких ситуаций у Windows 10 есть процесс отката, но он может не сработать. По этой причине всегда рекомендуется делать резервную копию системы и пользовательских файлов.
Резервная копия поможет вернуться на предыдущую версию Windows, если нет доступа к функции откатов в приложении «Параметры».
Если установка провалится, вы не сможете загрузить компьютер. Если будут проблемы после установки, можно будет воспользоваться полной копией системы для восстановления компьютера.
Удаляйте неважные приложения

Несовместимость с приложениями является одной из главных причин невозможности выполнить обновление. Если вы не знаете, какое именно приложение виновато, начинайте с классических программ для рабочего стола и антивирусов. Приложения удаляются в разделе Параметры > Приложения > Приложения и возможности. Выберите нужные программы и нажмите на кнопку «Удалить».
Кроме несовместимых приложений, удалите сторонние антивирусы и другие программы для обеспечения безопасности. Естественно, работать на протяжении долгого времени без подобной защиты не рекомендуется. Также можно отключить антивирус Защитник Windows.
Для этого откройте Параметры > Обновления и безопасность > Безопасность Windows > Открыть службу Безопасность Windows > Защита от вирусов и угроз > Параметры защиты от вирусов и других угроз > Управление настройками. Снимите переключатель «Защита в режиме реального времени». После установки обновления Windows 10 антивирус включится автоматически.
Если вы удалите сторонний антивирус, после установки обновления верните его обратно.
Отключение брандмауэра

Иногда встроенный или сторонний брандмауэры могут вызвать проблемы в процессе обновления. Если вы используете брандмауэр Windows или другое программное обеспечение сетевой защиты, отключите их перед попыткой установить обновления Windows 10.

Чтобы отключить встроенный брандмауэр, в этом же окне «Безопасность Windows» перейдите в раздел «Брандмауэр и безопасность сети» и нажмите на раздел, который отмечен как «Активный». Отключите переключатель «Брандмауэр защитника Windows».
Отмена блокировки обновлений

Есть вероятность, что вы вносили изменения в настройки, которые могут помешать обновлению скачаться автоматически. В частности, в дополнительных настройках центра обновления может стоять запрет на установку крупных обновлений. Откройте Параметры > Обновление и безопасность > Центр обновления Windows > Дополнительные параметры. В разделе «Выберите, когда устанавливать обновления», должен быть выбран параметр Semi-Annual Channel (Targeted) и 0 дней. Переключатель «Приостановка обновлений» должен быть отключен.
Отключение лимитных соединений
Если ваше подключение обозначено как лимитное, обновление Windows 10 может не скачиваться автоматически. Нужно отключить это ограничение.Если у вас ограниченный трафик, нужно до 5 Гб для скачивания обновлений. Для отключения лимитного соединения откройте Параметры > Сеть и интернет > Состояние > Изменить свойства подключения. Отключите переключатель в разделе «Лимитное подключение».
Отключение неважных периферийных устройств

Чтобы не было проблем с совместимостью драйверов, отключите от компьютера все ненужные периферийные устройства. Достаточно оставить монитор, мышь и клавиатуру. После установки обновления всё можно подключить обратно.
Чистая установка
Если установка обновлений не срабатывает, можно выполнить чистую установку. Это сотрёт все данные на основном разделе жёсткого диска. Перед установкой перенесите нужные вам файлы на другой раздел или диск. При помощи Media Creation Tool можно создать установочную флешку или диск.Заключение
Выходящее раз в полгода крупное обновление Windows 10 доступно для установки всеми желающими пользователями. Рекомендуется дождаться автоматической установки, что будет означать, что ваш компьютер совместим с новой версией. Также можно не торопиться и подождать несколько недель, чтобы убедиться в отсутствии неполадок в этом обновлении.Не устанавливаются обновления на Windows 10 : каковы возможные причины и способы выхода из ситуации? Версия 10 операционной системы от Майкрософт продумана так, что в идеале обновления не устанавливаться просто не могут. Единственным возможным выходом, если вопрос заключается в сознательном отказе от обновлений, может быть откладывание их скачивания и установки на какой-то период. В это число обновлений не входят обновления безопасности, а сама такая возможность предоставлена только в редакциях Windows Pro и Enterprise. Полноценный же доступ к управлению системными обновлениями, в частности, что касается полного отказа от установки даже и обновлений безопасности, в системе Windows 10 возможен только с помощью сторонних специальных программ. Работа с одной из таковых - Windows Update MiniTool - рассматривалась недавно, в . Ниже рассмотрим обратную ситуацию – как, наоборот, устранить проблемы, мешающие установке обновлений в системе Windows 10.
1. Простые рецепты от компании Microsoft
Для устранения проблем с обновлениями компания Microsoft рекомендует простейший рецепт – необходимо выйти из Центра обновления, подождать 10-15 минут, а затем снова попытаться проверить наличие обновлений.

А дабы и вовсе не беспокоиться по этому поводу, софтверный гигант настаивает, чтобы в настройках Центра обновления был выставлен автоматический тип установки обновлений.


2. Решаем проблему с установкой обновлений с помощью средства «Устранение неполадок компьютера»
Запускаем средство «Устранение неполадок компьютера» в Windows 10.
Щёлкаем правой мышью на меню Пуск и выбираем «Панель управления»

«Поиск и исправление проблем»

«Устранение неполадок с помощью Центра обновления Windows»

Жмём «Дополнительно»

«Запуск от администратора»


Происходит диагностика неисправностей, связанных с Центром обновленя Windows.

После проведения диагностики средство «Устранение неполадок компьютера» предложит вам решение, нажмите «Применить это исправление» и неполадки центра обновления Windows 10 будут устранены.


3. Включение службы обновления
Официальные дистрибутивы Windows поставляются в обязательном порядке с включённой службой Центра обновления. Чего нельзя сказать о пиратских сборках, в частности, Windows 10, в которых служба обновления может быть отключена для решения вопроса с активацией операционной системы. Проверим, включена ли эта служба, и, если она отключена, включим её. К системным службам попадём с помощью команды «Выполнить» (горячие клавиши Win+R). Вводим:
services.msc

После нажатия «Ок» откроется раздел системных служб. Двойным кликом открываем службу «Центр обновления Windows».

Запускаем службу.

4. Средство устранения неполадок Центра обновления на сайте Microsoft
Для каждой версии Windows Microsoft на сайте выкладывает дополнительное средство устранения неполадок - специальную утилиту, которая, как и штатное средство, предназначена для устранения проблем с обновлениями в автоматическом режиме. Скачиваем эту утилиту.

Многие пользователи 7 и 8-ой версии Windows c удивлением обнаружили, что перейти на Windows 10 не получается. Тому есть две причины: либо от пользователя скрыт значок «Get Windows 10», либо вышел срок для бесплатного обновления. В принципе может быть и то и другое, но вероятнее всего – вы просто перестали восприниматься компанией Microsoft, как пользователь, способный . Почему система не обновляется до Windows 10, и как поступать в каждой конкретной ситуации мы рассмотрим ниже.
А пока сообщим забывчивым и лентяям, что, начиная с даты 29 июля 2016 года, бесплатное обновление с «семерки» и «восьмерки» для всех категорий пользователей просто-напросто закрыто. Да-да, вы просто опоздали! Опоздали, несмотря на все предупреждения компании, и разного рода заманчивые предложения. Ведь вам предлагали принять участие в тестировании системы до данной даты?
Все может быть не так, конечно. Весьма вероятно, что вы установили Windows 10 на своем компьютере. Посмотрели на нее, и перешли обратно на «семерку». Если вы сделали это до 29 июля 2016 года, то все в порядке – вы можете обновиться, как и раньше. Только как быть, если значка «Get Windows 10» не обнаружено?
Если же вы не участвовали в программе тестирования до указанной даты, то и в этом случае имеются «ходы», с помощью которых вы можете получить свеженькую ОС в свое распоряжение, не заплатив за это ни копейки. Напомним, что теперь версия «Home Edition» стоит порядка 8000 рублей. Будем рассматривать вопросы по порядку:
- Какие лазейки имеются у тех, кто все прозевал.
- Как правильно инсталлировать Windows 10 на компьютер при помощи специальной утилиты Microsoft?
Что делать, если из системного трея исчез значок «Get Windows 10»?
Почему и куда исчезает значок «Get Windows 10»? Обычно это происходит по следующим причинам:
- Значок не появляется в результате системного сбоя.
- Значок убран из области уведомлений.
- На компьютере отключено автоматическое обновление.
- На компьютере не установлены все требуемые пакеты обновлений для Win7 и Win8.
Первая проблема решается различными способами, трудность которых определяется характером повреждений программ или Виндовс.
Вторая проблема решается совсем просто:
- Отправляемся в меню «Пуск» - «Панель управления».
- Переходим в раздел «Значки области уведомления».
- Находим здесь значок «GWX» - это то, что нам нужно.
- Справа от значка есть выпадающее меню, в котором нужно выбрать значение «Показать значок и уведомления»
Если значка «GWX» в разделе нет, то переходим к следующему пункту в перечне проблем. Решение заключается в том, чтобы отправиться по адресу «Панель управления» - «Администрирование» - «Службы», открыть список служб, отыскать там службу «Центр обновления Windows» и запустить ее обычным образом. Затем включить автоматическое обновление системы, пройдя по адресу «Пуск» - «Панель управления» - «Центр обновлений» - «Настройка параметров» - «Устанавливать обновления автоматически».
Наконец, третья проблема решается путем запуска системного скрипта под именем win10fix_full.bat. Скачать его можно на странице технической поддержки Microsoft. Скрипт проверит наличие в системе всех необходимых обновлений, а выглядеть это будет примерно таким образом:
 Как быть тому, кто ставил данную версию ОС на компьютер, но потом удалил ее с диска.
Как быть тому, кто ставил данную версию ОС на компьютер, но потом удалил ее с диска.
Если вы уже инсталлировали на своем компьютере Windows 10 и делали это до 29 июля 2016 года, то пути назад вам не отрезаны. Нужно установить систему по новой с USB-накопителя, проще говоря, - с обычной флешки. На странице Microsoft https://www.microsoft.com/ru-ru/software-download/windows10 можно скачать утилиту, специально предназначенную для создания загрузочной флешки. Скачайте и запустите данную программу, при вставленной в USB-накопитель флешке. В окне выбора носителя укажите USB-накопитель, вот так:
 Затем программа задаст вам пару вопросов относительно разрядности вашей системы (32 или 64 бита), а также версии будущей Windows 10 («Home» или иная), после чего запустится процесс создания загрузочного носителя. Установиться с такой флешки совсем нетрудно, нужно лишь нажать на кнопку «У меня нет ключа» в окне активации. А, в остальном, инсталляция происходит совершенно так же, как обычно.
Затем программа задаст вам пару вопросов относительно разрядности вашей системы (32 или 64 бита), а также версии будущей Windows 10 («Home» или иная), после чего запустится процесс создания загрузочного носителя. Установиться с такой флешки совсем нетрудно, нужно лишь нажать на кнопку «У меня нет ключа» в окне активации. А, в остальном, инсталляция происходит совершенно так же, как обычно.
Не забудьте сохранить все самое ценное, что есть у вас на жестком диске, где-нибудь в укромном месте: на внешнем носителе или же на отдельном разделе жесткого диска. Данный способ подходит далеко не для всех, а только для тех, кто не поленился вовремя испробовать Windows 10 на своем компьютере, хотя бы в виде опыта. Как же поступить остальным пользователям?
Лазейка для ленивцев
Почему Microsoft обманула нас, закармливая мифами о бесплатности «десятки» для всех пользователей 7-ой и 8-версии – загадка. Но после 29 июля 2016 года все надежды на такую роскошь разлетелись в прах. Допустим, вы совсем не интересовались возможностью обновиться до Windows 10.
Почему же вы должны превратиться в аутсайдера, только благодаря желаниям руководства MS? Почему остальным позволено, а у вас не получается? Есть ли выход из данного положения? Оказывается, выход есть. Находится он на отдельной странице Microsoft. Вот эта страничка: https://www.microsoft.com/ru-ru/accessibility/windows10upgrade/
 При загрузке инсталлятора нужно лишь подтвердить, что вы – лицо с ограниченными возможностями, то есть пользуетесь либо экранной лупой, либо экранной клавиатурой. Никаких справок и документов у вас никто не потребует. Вот такая вот странная доверчивость, со стороны Microsoft. Почему компания ведет себя столь лихо – одному богу известно.
При загрузке инсталлятора нужно лишь подтвердить, что вы – лицо с ограниченными возможностями, то есть пользуетесь либо экранной лупой, либо экранной клавиатурой. Никаких справок и документов у вас никто не потребует. Вот такая вот странная доверчивость, со стороны Microsoft. Почему компания ведет себя столь лихо – одному богу известно.
С другой стороны, не требовать же у людей справки из поликлиники? Западный человек не привык врать и пользоваться пиратским программным обеспечением. Поэтому и степень доверия к нему, безусловно, выше. Но нужно понимать, что и эта лазейкам может прикрыться. Во всяком случае, контроль региона, откуда скачивается система, - наверняка будет введен. Рано или поздно ко всем нам явится инспекция от Microsoft.
Теперь следующий пункт нашей программы:
Как правильно инсталлировать Windows 10 на компьютер при помощи специальной утилиты Micrisoft?
Легальную инсталляцию системы на свой компьютер можно производить разными способами. Особенно интересен вариант установки при помощи специальной фирменной утилиты под названием MediaCreationTool. Заполучить ее можно по адресу: https://www.microsoft.com/ru-ru/software-download/windows10 . Что делает эта программа? Она избавляет нас от всех страданий. Нет никаких гарантий того, что ваша Win7 или Win8 оснащена всеми пакетами обновлений, необходимыми для обновления компьютера до Windows 10. Да и почему они должны там быть? Многие пользователи просто отключают автоматическое обновление системы. Так, что даже значка «GWX» никто из них не увидит. MediaCreationTool устраняет все эти затруднения. Она самостоятельно вытягивает из сети все сервис-паки и устанавливает их в систему. Далее она произведет установку «десятки» на ваш компьютер (любителям нелегального продукта можно посоветовать альтернативу – утилиту активатор Re-Loader Activator 1.4 RC 3).
 Какие из всего вышесказанного следуют выводы? Во-первых, инсталляция «десятой» версии довольно существенно отличается от инсталляции XP. Во-вторых, против пользователей-нелегалов выстроена довольно мощная система защиты. В-третьих, что Microsoft снова уличена в, разного рода «хитростях» (если не сказать - в «махинациях»). Поэтому тем, кто не желает попадаться на удочку и платить деньги в размере 8000 р. можно посоветовать перейти на Linux или преспокойно оставаться на XP. Уж тут-то вас точно никто не достанет. Пишите нам, если у вас что-то не получается.
Какие из всего вышесказанного следуют выводы? Во-первых, инсталляция «десятой» версии довольно существенно отличается от инсталляции XP. Во-вторых, против пользователей-нелегалов выстроена довольно мощная система защиты. В-третьих, что Microsoft снова уличена в, разного рода «хитростях» (если не сказать - в «махинациях»). Поэтому тем, кто не желает попадаться на удочку и платить деньги в размере 8000 р. можно посоветовать перейти на Linux или преспокойно оставаться на XP. Уж тут-то вас точно никто не достанет. Пишите нам, если у вас что-то не получается.
Microsoft регулярно выпускает обновления для Windows 10: одни из них носят глобальный характер и добавляют в систему новую функциональность, другие – затрагивают работу внутренних компонентов системы, которые незаметны обычному пользователю. Но что пользователи замечают всегда – уведомления о принудительной перезагрузке компьютера для установки обновлений. Очень часто это процесс происходит в самый неподходящий момент, что может приводить к потере данных и нервных клеток пользователя.
Но это пол беды, особенно прекрасны моменты, когда после мучительного ожидания установки обновления, Windows сообщает, что эти обновления не были установлены. Что делать в таких случаях?
Первым шагом стоит проверить «Журнал обновлений» - это специальный лог, где сохраняется информация о всех пакетах обновлений, которые получает ваш компьютер. Откройте центр уведомлений > «Все настройки» > «Обновление и безопасность» > «Центр обновления Windows» > «Журнал обновления».

Проанализируйте список, который окажется перед вами. Скорей всего вы увидите многочисленные ошибки «Не удалось установить» напротив большинства пакетов. Их причины для каждого отдельного пакета обновлений стоит рассматривать индивидуально, но очень часто их объединяет то, что элементов, на которые Windows пытается установить обновления, просто нет в системе. Такое бывает в тех случаях, когда установлена нелицензионная версия Windows, где авторы «сборки» любезно удалили некоторые системные файлы, либо, если пользователь сам удалил системные файлы в Windows 10. В таких случаях поможет только полная переустановка Windows или отключение автоматического обновления, чтобы система не пыталась постоянно обновить то, чего нет.
Если используемая версия Windows 10 гарантировано является лицензионной, а к системным файлам никто никогда не прикасался, то необходимо проверить операционную систему на наличие ошибок. Открой командную строку от имени администратора и введите команду sfc/scannow. Если Windows найдет поврежденные файлы, она их исправит.

Второй причиной невозможности установки обновлений может быть то, что сами файлы обновления повреждены. Такое может происходить из-за плохого интернет-подключения, по ошибке Microsoft или из-за разрыва сессии скачивания обновлений. Удалить скачанные файлы можно перейдя в директорию c:/windows/SoftwareDistribution/Download/. После удаления файлов не лишним будет почистить реестр с помощью специального по, а далее запустить скачивание обновлений из «Центра обновлений Windows» вручную.

Windows - слишком сложная операционная система, чтобы назвать универсальную инструкцию для решения проблем с обновлениями. Как уже говорилось выше, верным помощником для поиска основной причины невозможности установки обновлений является журнал, который подскажет, какой конкретно элемент системы не может обновиться.
Похожие статьи