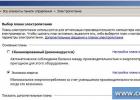Как оптимизировать процессы ноутбука, чтобы аккумулятор работал дольше?
Это можно сделать путем правильной настройки параметров электропитания устройства.
Сегодня я расскажу, как с помощью простых приемов можно существенно увеличить время автономной работы ноутбука.
Принцип успешного энергосбережения заключается в рациональном использовании ограниченной энергии аккумулятора ноутбука. Это можно сделать путем верной настройки параметров электропитания и с помощью грамотного подхода к выбору наиболее часто используемых приложений.
В первую очередь речь идет о таких приложениях, как браузер и видеоплеер. Естественно, что при запуске энергоемких приложений (3D-игры, графические видеоредакторы и т. д.) у нас едва ли получится добиться желаемого результата. Кстати, рекомендую прочитать мою статью «Как узнать, какое приложение сильнее всего разряжает батарею в Windows 10», перейдите по .
Как правило, при работе только в офисном режиме ноутбук потребляет порядка 15 Вт, это в среднем 220–240 минут работы без подзарядки. Попробуем увеличить этот показатель с помощью простых настроек.
Настройки электропитания
Начнем с основных настроек электропитания. Перейдите к панели управления Windows и выберите пункт «Электропитание».
Из предложенных вариантов выберите схему «Экономия энергии» и кликните по ссылке «Настройка схемы электропитания». Далее выберите пункт «Изменить дополнительные параметры питания».
В открывшемся окне произведем определенные настройки. Они помогут увеличить время работы ноутбука при условии незначительной нагрузки.
Выберите пункт «Отключать жесткий диск через:» и задайте значение «5 минут».
Это позволит сэкономить порядка 1,5 Вт электроэнергии, что приблизительно равно 10 минутам дополнительного времени к автономной работе ноутбука.
В параметрах адаптера беспроводной сети советую выбрать режим «Среднее энергосбережение». Это также положительно скажется на общем времени работы гаджета.
Режим «Максимальное энергосбережение» следует выбирать только в крайнем случае, поскольку он значительно снижает мощность сигнала беспроводного адаптера, что неизбежно приведет к проблемам соединения.
В пункте «Отключать через:» установите значение «5–10 минут», в пункте «Сон после» - значение «30–60 минут», в пункте «Разрешить использование гибридного режима;» - «Выкл».
К шине PCI Express подключены такие компоненты, как графический процессор, SATA-контроллер и адаптер беспроводной сети.
В режиме «Максимальное энергосбережение» шина способна понижать тактовую частоту или даже полностью отключаться, что при «спящем» ноутбуке сэкономит дополнительное время.
5. Процессор
Тактовая частота процессора в режиме «Максимальная производительность» увеличивается, что при длительной нагрузке существенно уменьшает время автономной работы устройства.
Если снизить производительность ноутбука на 50 %, он станет потреблять на 10 Вт меньше, что выразится в дополнительном часе автономной работы устройства.
6. Экран
В пункте «Затемнять монитор через:» установите значение «2 минуты», а в пункте «Яркость монитора при затмении:» - «10 %».
Эффективные программы
Как правило, наиболее часто используемые приложения - это браузер и видеоплеер. Выбор эффективных с точки зрения экономии энергии программ позволяет увеличить время автономной работы ноутбука до 30 %.
Согласно статистике, взятой с ichip.ru, где за образец был взят пример, когда запускали воспроизведение полнометражного фильма 1080р (ноутбук Lenovo X 201, Intel Core i5-M540, Windows 7) на YouTube и просматривали видеофайл MP4, а затем измерили энергопотребление, получились следующие результаты.
Как видно из теста, самым энергоэффективным приложением стал плеер VLC и браузер Internet Explorer. Если автономность гаджета для вас на первом месте, то данный софт используем в качестве основного.
Отключение анимации
При обычной построчной прокрутке веб-страницы (кнопкой «стрелка вниз») происходит непрерывное обновление ее содержания, что приводит к дополнительному потреблению и без того ограниченных энергоресурсов.
Если вместо прокручивания использовать постраничную навигацию (кнопка «Page down»), то информация на экране будет обновляться значительно реже, что положительно скажется на энергоэффективности, а значит - сэкономит нам драгоценные минуты автономности.
Также следует отключить анимацию. Сейчас я покажу, как это сделать на примере браузера Mozilla Firefox.
Пройдите в «Настройки» – «Дополнительные» – «Общие» и отключите опцию «Использовать плавную прокрутку».
Это что касается браузера. Теперь займемся операционной системой.
Нажмите «Пуск» – «Панель управления» – «Система» – «Дополнительные параметры системы» – «Дополнительно» – «Быстродействие» – «Параметры» – «Визуальные эффекты» и выберите «Обеспечить наилучшее быстродействие».
Утилиты
Наряду с настройками и выбором программ на время автономной работы мобильного компьютера влияет и режим его использования. Для проверки энергопотребления можно использовать аппаратные вольтметры, однако проще воспользоваться официальными утилитами, которые предлагают производители ноутбуков.
Например, Energy Management, Intel Power Cadget (Lenovo), Power4Gear Hybrid (Asus) и другие, в зависимости от марки вашего ноутбука.
Поиск проблем энергопотребления
Существует такая величина как «таймер Windows». Это частота, с которой операционная система обращается к процессору для выполнения какой-либо задачи. Период таймера Windows по умолчанию составляет 15,6 мс, то есть 64 обращения в секунду.
Если какая-либо из установленных программ в вашей системе начинает самостоятельно увеличивать эту частоту, это неизбежно приведет к повышенному потреблению энергии, что в итоге скажется на расходе батареи.
Как пример, браузер Google Chrome, который при всех его плюсах для максимального быстродействия по умолчанию изменяет таймер Windows и зачастую без всякой необходимости начинает расходовать энергоресурсы вашего устройства.
Эти и, возможно, другие проблемы энергопотребления вам подскажет специальная команда, а точнее - консольная утилита powerсfg.exe . Вдаваться в подробности работы с этим инструментом в силу его сложности я сейчас не буду. Однако приведу пример ее одной полезной функции для выявления проблем электропитания.
Закройте все программы и документы. Запустите командную строку с правами администратора.
Введите команду: powercfg /energy
Всего за 60 секунд утилита найдет проблемы системы,которые связанны с энергоэффективностью и сохранит отчет в виде HTML-документа. По умолчанию отчет сохраняется в папку C: \Windows\ system32\ .
Открыть данный файл (HTML-документ) можно с помощью вашего браузера. После выполнения команды, ознакомьтесь с готовым отчетом о проблемах энергопотребления и рекомендациями к их устранению.
В отдельных случаях выигрыш от правильно оптимизированного режима энергопотребления при условии незначительной нагрузки может достигать плюс 2 часа. На этом здесь все. Удачной вам оптимизации!
Ноутбуки более мобильные и поэтому более удобные в использовании компьютеры. Но ахиллесовой пятой ноутбука пока остается недостаточный срок работы в автономном режиме от аккумулятора. Средний срок эксплуатации батарей при непрерывном использовании до сих пор составляет максимум три-четыре часа. Таким образом, продление всеми доступными средствами времени работы от аккумулятора является актуальной задачей, помочь в решении которой призвана данная статья.
1. Дефрагментация жесткого диска
Регулярная дефрагментация помогает более эффективно упорядочить данные на жестком диске, в результате чего сокращается количество операций доступа к отдельным фрагментам данных, что снижает нагрузку на батарею, и ноутбук сможет дольше работать. Прямой эффект конечно минимальный, но при этом одновременно повышается и производительность ноутбука.
2. Отключайте ненужные процессы
Если вы не используете интернет, можно смело закрыть ряд ненужных программ, отмеченных на панели задач, таких как антивирус и брандмауэр. Проверьте использование ресурсов через нажатие "Ctrl-Alt-Del", которое откроет диспетчер задач Windows и посмотрите, что еще у вас работает. По умолчанию Windows запускает достаточно много фоновых процессов, которые не являются жизненно важными. Чтобы отсеять ненужные, запускаемые при старте системы программы, следует запустить из панели “Выполнить» в ХР (или «Найти программы и файлы» в Win 7) команду "Msconfig" (набрав ее вручную). Затем, открыв вкладку «Автозагрузка», снимите галочки напротив программ, которые вам не нужны в автозагрузке. Нажмите Применить и перезагрузите ноутбук.
3. Остановите запланированные задания
К таким заданиям могут относиться запланированные по расписанию дефрагментация дисков или антивирусное сканирование диска, абсолютно нежелательные при работе от батареи.
4. Отключите внешние устройства
USB-устройства являются крупнейшими потребителями энергии аккумулятора. Поэтому стоит отключать все ненужные в данное время внешние устройства, включая мышь, Wi-Fi, внешние динамики, Bluetooth и даже подключенный через USB порт iPod.
5. Очистите CD / DVD дисководы
Не оставляйте в дисководе никаких дисков, если не собираетесь ими пользоваться. Вращающийся диск сосет энергию из батареи.
6. Ничего внешнего
Не используйте при работе от батареи внешние накопители в виде HDD и DVD. Заранее перепишите содержимое DVD на внутренний жесткий диск. Можно при этом создать виртуальные диски.
7. Уменьшите яркость экрана
Подсветка ЖК экрана ноутбука требует огромной мощности от аккумулятора. Установите с помощью функциональных клавиш (или с помощью апплета Параметры дисплея на панели управления) яркость до самого низкого уровня, с которым вы сможете мириться.
8. Отключите звуки
Отключение (понижение) громкости звука и минимальное использование мультимедийного программного обеспечения максимизирует время работы от аккумулятора. Установленные по умолчанию звуковые схемы ощутимо разряжают батарею.
9. Избавьтесь от заставок на экране
Чтобы немного увеличить срок службы аккумулятора, отключите заставку (screensaver).
10. Заглянем в параметры питания
Познакомьтесь с настройками питания ноутбука через экран Электропитание в панели управления Windows, куда можно зайти напрямую через значок батареи под рабочим столом (в панели задач). По умолчанию может быть выставлена абсолютна неподходящая вам схема питания. Настройте время отключения таких компонентов, как дисплей или порядок перехода в спящий режим, а также порядок действий при открытии и закрытии крышки дисплея.

Здесь же можно создать индивидуальные схемы (планы) питания (для Win7). Можно выбрать максимальную производительность и сбалансированный план питания. А также изменить массу дополнительных параметров. Например: отключение жесткого диска, действия при нажатии кнопки электропитания и закрытии крышки, параметры оптимизации воспроизведения мультимедиа от сети и от батареи и многое др.

Подобные настройки можно найти в соответствующих разделах панели управления Windows.
11. Отключите ненужные эффекты
Сегодня операционные системы насыщены мультимедийными эффектами, которые многих радуют, но они являются пожирателями ресурсов. В этом отношении Linux и Macintosh лучше оптимизированы для увеличения срока службы батарей.
В Windows можно перейти на Классический вид, который потребляет меньше энергии. В XP это -Свойства экрана - Тема - Windows Classic.
В Windows7 широкие возможности настройки рабочего стола есть в Панели управления - Все элементы панели управления - Персонализация.
12. Гибернация лучше, чем сон
В режиме ожидания (спящем режиме), отключается жесткий диск и дисплей, но память остается активной, процессор частично бодрствует. Это приводит к дополнительному расходу драгоценной в автономном режиме энергии. Режим гибернации предпочтительнее, потому что запоминается текущее состояние и ноутбук полностью завершает работу, экономя таким образом энергию.
13. Получите максимум, работая по минимуму
Работа в автономном режиме множества приложений быстро истощит энергетические запасы батареи ноутбука. Сведите к минимуму использование графических приложений. При работе с текстом или электронными таблицами энергии потребляется гораздо меньше, чем играя в любимую игру. Для увеличения срока работы от батареи открывайте лишь одну или две программы одновременно.
14. Используйте оперативную память
Аналогично, использование оперативной памяти (RAM) снижает нагрузку на виртуальную память, которая по умолчанию находится на жестком диске. И хотя каждый дополнительный бит памяти потребляет немного энергии, имеется общая экономия за счет сокращения времени доступа к энергоемкому жесткому диску.
15. Соблюдайте чистоту
Ноутбук с заблокированными от пыли вентиляционными отверстиями будет менее эффективно охлаждаться, что снижает срок службы батареи. Регулярно очищайте вентиляционные отверстия, чтобы сохранять нормальную рабочую температуру внутренних элементов ноутбука. Не закрывайте вентиляционные отверстия, позвольте воздуху свободно циркулировать. Соблюдайте чистоту в окружающем ноутбук пространстве, чтобы избежать попадания внутрь пыли.
16. Повышенная температура - медленный убийца
Чрезмерная жара медленно, но верно убивает аккумулятор. Не оставляйте ноутбук под прямыми солнечными лучами или в закрытом автомобиле.
17. Избегайте эффекта памяти
Эта проблема относится лишь к старым ноутбукам с никель-металлогибридными (Ni-MH) аккумуляторами, в современных используются литий-ионные аккумуляторы, им эффект памяти не грозит. Эффект памяти означает потерю способности батареи принимать заряд, если она многократно перезаряжалась после частичной (недостаточной) разрядки. Чтобы избежать этого эффекта, разряжайте батарею полностью, а затем полностью заряжайте. Литий-ионные аккумуляторы не страдают от эффекта памяти и наоборот не приемлют полную разрядку, лучше почаще заряжать, чем допускать глубокий разряд.
18. Обновление программного обеспечения и драйверов
Это звучит немного нелепо в отношении энергосбережения, но новые версии драйверов и программного обеспечения часто работают более эффективно и (можно на это лишь надеяться) менее ресурсоемкие.
20. Упакуйте при хранении
Если Вы нашли свой собственный способ увеличения автономной работы ноутбука или продления срока службы аккумулятора, поделитесь ими в комментариях.
В первую очередь необходимо убедиться, что ноутбук хотя бы старается не разбрасываться драгоценными процентами заряда батареи. Некоторые производители оснащают свои лаптопы фирменными утилитами со своими режимами оптимального расхода аккумулятора, в этом случае разумнее всего воспользоваться именно ими. В противном - стандартными режимами энергопотребления Windows. Для этого необходимо правой кнопкой тачпада кликнуть по иконке батареи в правом нижнем углу экрана и выбрать из появившегося меню пункт «Электропитание». В открывшемся окне выбираем нужный вам пресет: «Высокая производительность», «Сбалансированная» или «Экономия энергии».
Переключаем схемы энергопотребления
Можно пойти дальше и ограничить быстродействие процессора вручную. Чтобы это сделать, в том же окне напротив выбранного режима нужно нажать «Настройка схемы электропитания», а потом «Изменить дополнительные параметры питания». Уже в новом окне найти и развернуть «Управление электропитание процессора». Там есть пункты «Максимальная частота процессора» и «Максимальное состояние процессора» - с ними можно поэкспериментировать, чтобы найти баланс между производительностью и продолжительностью автономной работы.
Ограничиваем производительность процессора
Убедиться, что изображение выводится встроенной видеокартой
Если у вас в ноутбуке есть не только встроенная, но и дискретная видеокарта, то неплохо убедиться, что от батареи ноутбук точно работает на встроенной. Иначе время автономной работы будет существенно меньше, чем могло бы быть. Конечно, современные видеокарты и сами неплохо умеют экономить энергию, и вовремя делегировать свои обязанности видеоядру, встроенному в процессор, но всё-таки можно взять этот вопрос в свои руки. Сделать это совсем несложно. Например, если у вашего ноутбука видеокарта NVIDIA, то достаточно кликнуть правой кнопкой тачпада по рабочему столу, выбрать «Панель управления NVIDIA», затем «Управление параметрами 3D», и, наконец, на вкладке «Глобальные настройки» под строкой «Предпочитаемый графический профессор» выбрать пункт «Интегрированное графическое оборудование». Теперь, чтобы вы ни запустили на ноутбуке, хоть GTA V, оно будет отображаться с помощью экономичного встроенного в процессор видеоядра.
Принудительно переключаем ноутбук на работу от видеоядра процессора
Выключить всё лишнее
Это касается как программ, так и компонентов. К примеру, если вы закончили работу с Adobe Photoshop, нет смысла держать его открытым. Если из 50 вкладок в браузере вы пользуетесь только двумя, а остальные 48 открыты для того, чтобы их не потерять, то их легко можно сохранить в отдельную папку в «Избранном», и открыть заново в другой раз. Подробнее можно прочитать в нашем материале «11 скрытых возможностей Google Chrome» . Немало программ могут работать в фоновом режиме и далеко не все из них чрезвычайно вам необходимы. Поэтому неплохо очистить список автозагрузки, например, с помощью одной из программ, описанных нами в статье «Ускоряем компьютер: 5 программ для оптимизации Windows ». Неплохо бы отключить лишнюю периферию, а также активировать авиарежим, если вы в данный момент не пользуетесь Wi-Fi и Bluetooth. Для этого можно воспользоваться сочетанием клавиш (зависит от производителя и модели ноутбука), или же нажать на значок в самом правом крайнем углу, после чего появится панель - на ней есть кнопка включения авиарежима.
Включаем авиарежим
Отключить эффекты визуального оформления Windows
Но расходует батарею и сама система Windows. Даже банально на свой внешний вид, плавные анимации и красивые тени. Если отключить всё это, то вы сэкономите не только заряд аккумулятора, но и немало оперативной памяти. Для этого вам необходимо кликнуть правой кнопкой мыши на иконке «Этот компьютер», выбрать пункт «Свойства», в новом окне нажать на «Дополнительные параметры системы», открыть вкладку «Дополнительно», найти заголовок «Быстродействие» и кликнуть на «Параметры» рядом с ним. В открывшемся окне нажимаете на «Обеспечить наилучшее быстродействие», кликаете на «ОК» и, что немаловажно, перезагружаете ноутбук.
В первую очередь необходимо убедиться, что ноутбук хотя бы старается не разбрасываться драгоценными процентами заряда батареи. Некоторые производители оснащают свои лаптопы фирменными утилитами со своими режимами оптимального расхода аккумулятора, в этом случае разумнее всего воспользоваться именно ими. В противном - стандартными режимами энергопотребления Windows. Для этого необходимо правой кнопкой тачпада кликнуть по иконке батареи в правом нижнем углу экрана и выбрать из появившегося меню пункт «Электропитание». В открывшемся окне выбираем нужный вам пресет: «Высокая производительность», «Сбалансированная» или «Экономия энергии».
Переключаем схемы энергопотребления
Можно пойти дальше и ограничить быстродействие процессора вручную. Чтобы это сделать, в том же окне напротив выбранного режима нужно нажать «Настройка схемы электропитания», а потом «Изменить дополнительные параметры питания». Уже в новом окне найти и развернуть «Управление электропитание процессора». Там есть пункты «Максимальная частота процессора» и «Максимальное состояние процессора» - с ними можно поэкспериментировать, чтобы найти баланс между производительностью и продолжительностью автономной работы.
Ограничиваем производительность процессора
Убедиться, что изображение выводится встроенной видеокартой
Если у вас в ноутбуке есть не только встроенная, но и дискретная видеокарта, то неплохо убедиться, что от батареи ноутбук точно работает на встроенной. Иначе время автономной работы будет существенно меньше, чем могло бы быть. Конечно, современные видеокарты и сами неплохо умеют экономить энергию, и вовремя делегировать свои обязанности видеоядру, встроенному в процессор, но всё-таки можно взять этот вопрос в свои руки. Сделать это совсем несложно. Например, если у вашего ноутбука видеокарта NVIDIA, то достаточно кликнуть правой кнопкой тачпада по рабочему столу, выбрать «Панель управления NVIDIA», затем «Управление параметрами 3D», и, наконец, на вкладке «Глобальные настройки» под строкой «Предпочитаемый графический профессор» выбрать пункт «Интегрированное графическое оборудование». Теперь, чтобы вы ни запустили на ноутбуке, хоть GTA V, оно будет отображаться с помощью экономичного встроенного в процессор видеоядра.
Принудительно переключаем ноутбук на работу от видеоядра процессора
Выключить всё лишнее
Это касается как программ, так и компонентов. К примеру, если вы закончили работу с Adobe Photoshop, нет смысла держать его открытым. Если из 50 вкладок в браузере вы пользуетесь только двумя, а остальные 48 открыты для того, чтобы их не потерять, то их легко можно сохранить в отдельную папку в «Избранном», и открыть заново в другой раз. Подробнее можно прочитать в нашем материале «11 скрытых возможностей Google Chrome» . Немало программ могут работать в фоновом режиме и далеко не все из них чрезвычайно вам необходимы. Поэтому неплохо очистить список автозагрузки, например, с помощью одной из программ, описанных нами в статье «Ускоряем компьютер: 5 программ для оптимизации Windows ». Неплохо бы отключить лишнюю периферию, а также активировать авиарежим, если вы в данный момент не пользуетесь Wi-Fi и Bluetooth. Для этого можно воспользоваться сочетанием клавиш (зависит от производителя и модели ноутбука), или же нажать на значок в самом правом крайнем углу, после чего появится панель - на ней есть кнопка включения авиарежима.
Включаем авиарежим
Отключить эффекты визуального оформления Windows
Но расходует батарею и сама система Windows. Даже банально на свой внешний вид, плавные анимации и красивые тени. Если отключить всё это, то вы сэкономите не только заряд аккумулятора, но и немало оперативной памяти. Для этого вам необходимо кликнуть правой кнопкой мыши на иконке «Этот компьютер», выбрать пункт «Свойства», в новом окне нажать на «Дополнительные параметры системы», открыть вкладку «Дополнительно», найти заголовок «Быстродействие» и кликнуть на «Параметры» рядом с ним. В открывшемся окне нажимаете на «Обеспечить наилучшее быстродействие», кликаете на «ОК» и, что немаловажно, перезагружаете ноутбук.
Время работы любого мобильного устройства (в том числе ноутбука) зависит от двух вещей: от качества зарядки аккумуляторной батареи (полностью ли заряжена; не села ли она) и степени загрузки устройства при работе.
И если емкость аккумуляторной батареи увеличить нельзя (если только не заменить ее на новую), то вот оптимизировать нагрузку различных приложений и Windows на ноутбук - вполне! Собственно, об этом и пойдет речь в данной статье...

Как увеличить время работы ноутбука от аккумулятора за счет оптимизации нагрузки приложений и Windows
1. Яркость монитора
Оказывает большое влияние на время работы ноутбука (наверное, это самый важный параметр). Не призываю никого щуриться, но во многих случаях высокая яркость не нужна (либо экран можно отключить вовсе): например, вы прослушиваете музыку или радиостанции в интернете, разговариваете по Skype (без видео), копируете какой-то файл с интернета, идет установка приложения и т.д.
Для регулировки яркости экрана ноутбука можно воспользоваться:
Функциональными клавишами (например, на моем ноутбуке Dell это кнопки Fn+F11 или Fn+F12);
Панелью управления Windows: раздел электропитание.
2.Отключение дисплея + переход в спящий режим
Если время от времени вам изображение на экране не нужно, например, включили проигрыватель со сборником музыки и слушаете ее или вообще отошли от ноутбука - рекомендуется поставить время на отключение дисплея при не активности пользователя.
Сделать это можно в панели управления Windows в настройках электропитания. Выбрав схему электропитания - должно открыться окно ее настроек как на рис. 2. Здесь нужно указать через какое время отключать дисплей (например, через 1-2 минуты) и через какое время переводить ноутбук в спящий режим.
Спящий режим - режим работы ноутбука, созданный специально для минимального энергопотребления. В таком режиме ноутбук может работать очень долго (например, сутки-двое) даже от полу-заряженного аккумулятора. Если отходите от ноутбука и хотите сохранить работу приложений и все открытые окна (+ сэкономить заряд батарей) - переводите его в спящий режим!
3. Выбор оптимальной схемы электропитания
В том же разделе "Электропитание" в панели управления Windows есть несколько схем электропитания (см. рис. 3): высокая производительность, сбалансированная и схема экономии энергии. Выбирайте экономию энергии, если хотите увеличить время работы ноутбука (как правило, предустановленные параметры оптимальны для большинства пользователей).
4. Отключение не нужных устройств
Если к ноутбуку подключена оптическая мышка, внешний жесткий диск, сканер, принтер и прочие устройства - крайне желательно отключить все, что вы не будете использовать. Например, отключение внешнего жесткого диска способно продлить время работы ноутбука на 15-30 мин. (в некоторых случаях и более).
Кроме этого, обратите внимание на Bluetooth и Wi-fi. Если они вам не нужны - так же отключите их. Для этого очень удобно использовать трей (и сразу видно, что работает, что нет + можно отключить что не нужно). Кстати, даже если у вас не подключены устройства Bluetooth - то сам радио-модуль может работать и есть энергию (см. рис. 4)!
Рис. 4. Bluetooth включен (слева), Bluetooth выключен (справа). Windows 8.
5. Приложения и фоновые задачи, загрузка ЦП (центральный процессор)
Очень часто процессор компьютера загружен процессами и задачами, которые пользователю не нужны. Стоит ли говорить о том, что загрузка ЦП очень сильно сказывается на время автономной работы ноутбука?!
6. Привод CD-Rom
Привод для компакт дисков может существенно расходовать аккумуляторную батарею. Поэтому если вы заранее знаете, какой диск будете слушать или смотреть - рекомендую его скопировать на жесткий диск (например, при помощи программ для создания образов - http://pcpro100.info/virtualnyiy-disk-i-diskovod/) и уже при работе от аккумулятора открывать образ с HDD.
7. Оформление Windows
И последнее, на чем хотел остановиться. Многие пользователи ставят всевозможные дополнения: всякие гаджеты, крутилки-вертелки, календари и прочий "мусор", который очень серьезно может сказываться на времени работы ноутбука. Рекомендую отключить все лишнее и оставить легкий (слегка даже аскетичный) внешний вид Windows (можно выбрать даже классическую тему).
Проверка заряда батареи
Если ноутбук слишком быстро разряжается - возможно, что села аккумуляторная батарея и одними настройками и оптимизацией приложений уже не поможешь.
Вообще, обычное время работы ноутбука от аккумулятора следующее (цифры средние*):
При сильной загрузке (игры, HD видео и пр.) - 1-1,5 часа;
При легкой загрузке (офисные приложения, прослушивание музыки и пр.) - 2-4 чача.
Для проверки заряда батареи мне нравиться использовать многофункциональную утилиту AIDA 64 (в разделе электропитания, см. рис. 6). Если текущая емкость равна 100% - то все в порядке, если емкость менее 80% - есть повод задуматься о смене аккумулятора.
Похожие статьи