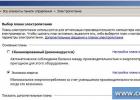VPN(Virtual Private Network) — Виртуальная частная сеть. VPN может объединить компьютеры в различных уголках мира в одну сеть посредством другой сети, например, Глобальной сети Интернет. И весь трафик передаваемый по такой сети будет зашифрованным. Это позволяет удаленно управлять другим компьютером из любой точки мира.
Благодаря VPN пользователь может получить доступ как к корпоративной сети, так и к отдельному компьютеру. Для этого они должны быть соответствующим образом настроены, и сам пользователь должен иметь доступ к такому соединению. как на отдельных клиентских компьютерах, так и на серверах для VPN-соединений мы рассмотрим позже. Сегодня пройдемся по теме «Как настроить VPN-подключение на клиентском компьютере». Это будет означать то, что именно с этого компьютера будет вестись другим компьютером.
Настройка VPN-соединения в операционной системе Windows
Для того чтобы в Windows создать VPN-соединение нужно последовательно пройти по следующим окнам:
- Панель управление
- Сеть и Интернет
- Центр управления сетями и общим доступом
- Создание и настройка нового подключения или сети
- Подключение к рабочему месту
- Использовать .
Хотелось бы отметить, что облегчить такое серфинг по недрам Панели Управления поможет , который позволяет добраться до нужного пункта в один единственный клик. Далее в открывшемся окне нужно внести некоторые данные, а именно:
- Расположение сервера VPN. Указать можно как полное имя сервера либо его (в формате IPv4 или IPv6).
- Придумать имя для VPN-соединения, но это вовсе не обязательно, сойдет и название по умолчанию.
- Можно указать использование смарт-карты. Не нужно, если на целевом компьютере смарт-карты для входа не используются.
- Можно указать компьютеру запомнить учетные данные для входа.
- Разрешить использовать данное соединение другим пользователям компьютера. Если VPN-подключением будут пользоваться и другие пользователи этого компьютера, необходимо поставить галочку.
После настройки жмем Далее. Созданное VPN подключение можно найти в окне Сетевые подключения . Там же можно создать ярлык для данного подключения. Я это к тому, что у многих ярлык для подключения к Интернет вынесен на рабочий стол. Тут такая же тема. VPN-соединение подключается таким же образом как и все остальные соединения.
Во время данной настройки у пользователя нет доступа к большинству настроек VPN-соединения. Поэтому, после создания соединения, можно войти в Свойства VPN-соединения и изменить нужные параметры. Но в основном, данные параметры менять не стоит.
Что такое VPN Reconnect?
VPN Reconnect — это новая функция Windows 7. И как нетрудно догадаться, функция эта принадлежит технологии VPN. Что такое VPN мы уже ознакомились.
Что из себя представляет VPN Reconnect? VPN Reconnect — это функция, которая может инициировать повторное соединение с VPN-сервером при разрыве. В традиционных VPN-соединениях при разрыве связи приходилось заново вручную восстанавливать соединение. При этом, любой процесс, который имел место быть в этот момент, придется запускать сначала.
Но времена меняются. Новая функция VPN Reconnect позволяет автоматически заново инициировать разорванное соединение, причем без повторной авторизации. Все это возможно благодаря новому протоколу туннелирования IKEv2 с расширением MOBIKE. И раз уж зашел разговор про протоколы, то стоит отметить, что остальные протоколы(PPTP, L2TP/IPsec, SSTP) которые так же поддерживаются в Windows 7, не совместимы с функцией VPN Reconnect. И учитывая тот факт, что протокол IKEv2 является наиболее безопасным из всех перечисленных выше протоколов, следует вывод, что использование нового протокола IKEv2 не только безопасно, но и удобно.
Протокол IKEv2 с расширением MOBIKE позволяет автоматически заново инициировать соединение даже после 8-ми часов разрыва. Точнее, максимальный срок разрыва — 8 часов. Вы можете отойти от компьютера на пару часов, выключив Интернет, потом прийти, и продолжить работу на удаленном компьютере. Так же, данный протокол позволяет клиентам VPN изменять свои адреса в Интернет. Так, Вы можете спокойно перейти от одного места к другому, при этом разорвав предыдущее соединение и подключившись к новому соединению с Интернетом, но Вы по-прежнему будете подключены к VPN. Хотя по правде, Вы сначала отсоединитесь от VPN-подключения, но VPN Reconnect сразу же вернет его Вам. Так что Вы ничего и не заметите.
Недавно я знакомил читателей с новой технологией , которая по нескольким параметрам обходит технологию VPN. Так вот, один из плюсов DirectAccess — постоянное подключение — может спокойно компенсироваться новой функцией VPN. Тут главное не отстать от моды и использовать новое программное обеспечение: про Windows 7 я уже упомянул(кстати, в статье Вы можете найти другие примеры того, что XP действительно отстала от передовых ОС), а вот про Windows Server 2008 R2 забыл. Это означает то, что протокол IKEv2 поддерживает только VPN-серверы, работающие на Windows Server 2008 R2 или позднее.
Ну и под конец, укажу место, где можно настроить максимальный срок разрыва соединения. Для этого Вам нужно прошествовать в Сетевые подключения, там найти созданное VPN-подключение и зайти в его Свойств а. Далее, на вкладке Безопасность найти и ткнуть кнопку Дополнительные параметры . В открывшемся окне Дополнительные свойства перейти на вкладку IKEv2 , выставить галочку Мобильность и указать максимальное время разрыва. Таким образом и настраивается функция VPN Reconnect.
Использование VPN - один из самых простых и надежных способов скрыть ваше реальное местоположение, защитить от кражи персональные данные и сообщения на смартфоне, компьютере или планшете. При этом от вас не требуется сложных действий по настройке и больших затрат. Сайты и сервисы будут уверены, что вы находитесь в стране, где установлен сервер VPN.
В этой статье мы расскажем, что такое VPN и как настроить его на Android-смартфоне.
Что такое VPN
Virtual Private Network - виртуальная частная сеть . Термин означает создание закрытой сети внутри общедоступной, например, интернет. Изначально механизм создания виртуальных приватных (частных) коммуникационных пространств создавался для обеспечения большей безопасности. Входя на сервер VPN вы оказываетесь внутри защищенного от внешних атак пространства сети.
О степени доверия к этой технологии можно судить потому, что ее активно используют крупные корпорации для создания своих защищенных распределенных сетей. Они доверяют конфиденциальные данные надежным средствам криптографии, заложенным в ее основу.
При входе в виртуальную сеть пользователю не требуется физически подключать никаких дополнительных проводов. Он просто вводит свой логин и пароль на сервере VPN. С этого момента все запросы к интернет-ресурсам делаются уже от имени виртуального ip-адреса, выданного при входе.
Некоторые эксперты сравнивают работу в виртуальной частной сети с движением по тоннелю, расположенному под оживленной трассой, где передвигаются обычные пользователи. Ваш канал шифруется и не может быть атакован извне . Но при этом вы пользуетесь теми же аппаратными средствами и проводами, что и не защищенные пользователи.
Как настроить VPN в Android
Существует два варианта включить ВПН в Андроид: установить приложение из Google Play или настроить логин и пароль в Настройках. Ниже мы приводим эти способы в порядке возрастания сложности для пользователя.
Установка приложения для VPN
Советуем начать с программы Turbo VPN . Она не требует регистрации и ввода паролей и бесплатна для большинства типовых сценариев применения: веб-серфинг, работа мессенджеров и так далее.
От пользователя требуется:

- После 3-х секундного ожидания трафик уже перенаправляется на сервер, выбранный приложением самостоятельно.

- Чтобы “сменить гражданство”, в настройке программы можете выбрать сервер из определенной страны. Просто нажмите на значок флажка в правом верхнем углу.

- Здесь же в Настройках устанавливается функция автоматического подключения при запуске приложения.

- Контролировать работу приложения удобно по выводимым в уведомлениях сообщениям. При нажатии на них программа сообщает параметры канала: скорость загрузки и отправки, общее число переданных данных в Мб.

- Если нужно вернуться в нормальный режим работы с реальный IP-адресом, нажимаем в окне уведомлений на иконку программы и отключаем VPN кнопкой с крестиком.

В настоящее время пользователям Андроид доступны десятки программ для подключения VPN. Они бывают:
- Платными. Тарифицируется трафик, пользователь оплачивает фиксированную сумму стоимости программы при установке или пользуется платной подпиской на месяц. Например, приложение OpenVPN Client.
- Условно бесплатными. Основные возможности бесплатны, но за скорость или объем трафика сверх лимита придется доплатить.Также может взиматься плата за дополнительные компоненты и возможности. В частности, так поступают разработчики VPN Master-Free·unblock·proxy .
- Бесплатными. Существование таких проектов окупается рекламой, которую вы будете просматривать время от времени. Они очень популярны. Так, приложение Hotspot Shield Free VPN имеет более 500 миллионов загрузок.
Использование штатной возможности подключения по VPN Android
Современные версии Андроид поддерживают работу через VPN без сторонних приложений. В Настройках найдите пункт Подключение.


Отправляемся в категорию Настройка и управление VPN.

Обратите внимание, что после установки приложения Turbo VPN в меню уже есть одна настройка на работу с виртуальной сетью. Чтобы сделать свою, нажмите кнопку Добавить.

Чтобы верно заполнить имя сервера, логин и пароль, потребуется зарегистрироваться на одном из бесплатных или платных сервисов виртуальной сетей. Например, можно воспользоваться службой ExpressVPN . Ее работа возможна в 90 разных стран, не блокируются торренты и поддерживается видеопоток высокого разрешения до 4К.
В России самым быстрым и недорогим считается VPN99 . Абонентская плата на момент написания статьи составляет не более 1 доллара США в месяц.

Выбрать такую службу поможет поиск в Яндекс или Google. При сравнении сервисов ориентируйтесь на их надежность и скорость работы, а также отзывы пользователей. Организовать собственный ВПН сервер можно и самостоятельно. С этой работой справится даже начинающий системный администратор.
Для чего можно использовать VPN
Типичные сценарии, где полезно использование таких сервисов:
- Защита своих персональных данных от сайтов и интернет-магазинов. Трафик до сервера шифруется, реальный ip-адрес определить невозможно. При этом анонимность обеспечивается не только в интернет-браузере, но и в мессенджерах и других программах на вашем телефоне.
- Смена страны и региона. Вы можете представвляться пользователем из США или европейских стран для получения специальных цен и условий обслуживания на отдельных интернет-ресурсах.
- Обход заблокированных ресурсов . Использование VPN - основной способ обхода блокировки сервисов, заблокированных в вашей стране. Украинские пользователи так обходят заблокированные в Украине ВКонтакте и Яндекс. Российские пользователи с помощью VPN могут работать с заблокированным Telegram.
- Экономия мобильного трафика . В ряде случаев используемые протоколы для работы с ВПН серверами позволяют снизить объем тарифицируемого трафика и снизить затраты на связь.
Ограничения бесплатных сервисов VPN
Преимущества бесплатных служб очевидны. Их достаточно, чтобы обеспечить потребности обычного пользователя интернета, пользующимся веб-браузером, мессенджером и другими, не слишком активно потребляющими трафик приложениями.
Но стоит помнить, что бесплатные сервера имеют ряд ограничений:
- Низкая скорость работы и ограничения трафика. Во многих случаях блокируется работа торрентов и других программ, требующих большого объема передаваемых данных. Операторы бесплатных серверов стараются таким образом снизить нагрузку на оборудование и подстегнуть пользователей к переходу на платные тарифы.
- Невысокая надежность . Никто не гарантирует, что сервер будет доступен 24 часа в сутки 7 дней в неделю. Пользователям иногда приходится менять сервер по причине его закрытия или перегруженности клиентами.
- Реклама . Часто для окупания своих затрат бесплатные операторы прибегают к демонстрации рекламы и платных объявлений своим пользователям.
Преимущества платных VPN серверов
- Высокая надежность и наличие техподдержки. Это позволяет рассчитывать на устойчивую работу службы и сохранение конфиденциальности данных пользователей. Не стоит забывать, что сам сервер знает ваш реальный ip-адрес и некоторую другую информацию.
- Отсутствие ограничений по потоковому видео в высоком разрешении. Мощности у этих компаний несравнимо выше, чем у бесплатных, они могут обеспечить своим клиентам более высокую скорость передачи данных.
- Уверенность, что в ближайшее время сервер не закроют .
С точки зрения законодательства, использование VPN пока не запрещено. Виртуальные персональные сети позволят сохранить анонимность в интернете и дадут ряд других преимуществ. Но использование самих заблокированных ресурсов связано с определенным риском. Об этом следует помнить.
Как настроить VPN для Telegram или как обойти блокировку
Обход заблокированных ресурсов - одно из популярных применений ВПН. Принцип прост. Telegram заблокирован в России, но не в США. Вы заходите на сервер виртуальной сети, расположенный в Соединенных Штатах и получаете доступ к любым ресурсам, разрешенным в этой стране.
В Telegram также есть специальный прокси-бот, который поможет обеспечить работу мессенджера в условиях блокировки без перенаправления всего трафика смартфона на VPN. Бот выдает ссылку для регистрации. Пройдя по ней, пользователь получает адрес и порт сервера, имя пользователя и пароль.
Чтобы самому настроить прокси, необходимо:

Специально для наших читателей - сделайте репост этой записи и оставьте
Современные технологии совершенствуются с огромной скоростью, открывая перед нами удивительную широту новых возможностей. Не так давно пользователи Интернета начали применять частную сеть – VPN. Она позволяет создавать защищенную связь между удаленными друг от друга ПК, обеспечивая:
- анонимность работы во Всемирной паутине;
- возможность загружать приложения при расположении IP-адреса в иной региональной зоне;
- высокую безопасность работы в корпоративной среде;
- высокую скорость передачи без перебоев;
- возможность создания канала, защищенного от хакеров.
Рассмотрим, как подключиться к интернет-сети через VPN на разных ОС.
ОС сложнее предыдущих версий. Но, настроить соединение через VPN оказывается очень просто. Следуйте приведенной ниже пошаговой инструкции.
Откройте «Пуск». Из выпавшего списка перейдите в «Настройки». Этот подраздел может называться «Параметры».
Где искать «Параметры»?
Когда появится окошко «Параметры Windows», вы увидите пункт «Сеть и Интернет». Откройте содержимое. Тут есть пункт «VPN». Сделайте один клик. Нажмите «Добавить VPN подключение». В новом окошке по порядку установите такие параметры:
- Windows (встроенные);
- Бизнес-Связь;
- протокол L2TP;
- . Необходимые сведения прописаны в вашем соглашении на предоставление интернет-услуг.
Проверьте правильность заполнения полей, кликните на «Сохранить».

Настройка VPN на ОС Windows 7
Здесь поэтапность не имеет принципиальных отличительных особенностей. Разница только в расположении интересующих нас разделов. Проследуйте в «Панель управления».

Где расположена «Панель управления»?
Нам понадобится «Сеть и интернет».

Нужен управляющий центр. Отсюда можно управлять сетями и доступом. Понадобится настроить подсоединение. Это будет новое направление.

Понадобится активная кнопочка «Подключение к рабочему месту». Идем дальше. Вверху формы отобразится «Использовать мое подключение к Интернету». Делаем выделение. Высветится форма, где в заявленной последовательности вводятся:
- Бизнес-Связь;
- поставьте отметку на «Не подключаться сейчас». Вам предложат одновременно осуществить проверку для подсоединения в дальнейшем;
- пройдите дальше.
На открывшейся страничке прописывайте пользовательское имя и пароль. Эти сведения выдаются при оформлении соглашения о предоставлении коммуникационных услуг. Ставьте маркер в окошке, где предлагают запоминание пароля. Дальше будет отображено работающее подключение. Форму можно закрывать.
Находясь в Центре управления, продолжайте работать с настраиваемыми показателями. В форме кликайте на «Изменение параметров адаптера». Высветятся активные и пассивные соединения. Щелкайте на настроенном варианте и выбирайте «Свойства». Делается это через правую клавишу.
Вы будете находиться на форме «Общие». Тут проверяются адресные сведения относительно VPN-сервера. Правильный вид: inter.net.
В форме «Безопасность» также нужно выполнить определенные настройки. Поставьте здесь тип VPN. Ничего прописывать не нужно. Достаточно использовать выпадающий список. Выбирайте пункт: L2TP/IPsec. В строке «шифрование данных» задавайте: необязательное. Нажмите «Ок».

Оставайтесь во вкладке с подключениями. Здесь вам понадобится для «Бизнес-Связь» создавать ярлык.
Когда отобразится сообщение, что создание значка в этой папке невозможно, согласитесь с его переносом на рабочий стол.
Перейдите на основной экран. Тут вы найдете соответствующий ярлычок. Сделайте двойной клик левой кнопочкой мышки. Высветится окно, где следует выбирать «Подключение».
Проверить указанный момент вы сможете, пройдя по такому пути:
- проследуйте в «Сеть и Интернет»;
- задавайте интересующий раздел. Это управляющий центр;
- требуется сверить настроенные показатели. Пойдите в форму, где изменяются настройки адаптера;
- прежде, чем находить интересующие сведения, ознакомьтесь с разделами. Понадобятся «Сетевые подключения»;
- нам требуется «Подсоединение по локальной сети»;
- заходите в «Свойства», открывайте «Сеть» выделяйте «TCP/IPv4»;
- щелкайте на «Свойства»;
- пункт о получении IP-адреса автоматическим способом надо активировать, кликните на OK.
Теперь с уверенностью говорим, что подсоединение к VPN выполнено.
Как подсоединить VPN на Windows XP
Начало работы строится точно так же, как в 7 версии ОС. После активации создания подсоединения, автоматически запустится Мастер подключений. С ним вы решите вопрос быстрее и удобнее. Проследовав «Далее», найдите второй пункт. Он позволит подключиться к сети на рабочем столе.


Продолжайте настраивать. Вы попадаете в окошко «Имя подключения». Указывайте Бизнес-Связь. Переходите ко второму этапу.
Остановитесь на «Выбор VPN-сервера».
Вы попадете на последнюю страничку мастера. Поставьте флажок, где вам предлагают отображение ярлычка на рабочем столе. Завершите процедуру.

Подтверждение настроек и создание ярлыка на рабочем столе
Щелкните правой кнопочкой мышки на отобразившемся окошке. Переходите в «Свойства». В первой вкладке проверяйте адрес VPN-сервера. Здесь должно быть прописано: inter.net. Переходите в «Параметры». Отмечайте маркером «Перезвонить при разрыве связи». После открывайте «Безопасность». Снимайте маркер с «Требуется шифрование данных».
Появляется окно подключения. В нем запрашивается логин и пароль. Задавайте сведения, предоставленные поставщиком интернет-услуг при оформлении договора. Поставьте маркер напротив предложения сохранения паролей. Начинайте подключаться.

Как и в рассмотренном выше варианте, перепроверьте получение IP-адреса. Оно должно осуществляться автоматом. Делается это через Пуск. Найдите «Сеть и подключения к Интернету». Из предложенных подпунктов выбирайте «Сетевые подключения». Найдите «Подключение по локальной сети», кликайте правой кнопочкой, чтобы попасть в Свойства. Здесь нужно выделить TCP/IPv4. Дальше снова требуется перейти в Свойства. Теперь проверяйте наличие отметки напротив предложения регистрировать IP-адрес автоматом.
Настройка мобильной техники на ОС Android
Если вам надо настраивать VPN на мобильной технике, воспользуйтесь приведенной ниже пошаговой инструкцией. Она позволит сформировать защищенный канал, соединяющий отдельные сети и предоставляющий к ним доступ для лиц, регулярно изменяющих свое местонахождение.
Важно! Чтобы настройка оказалась успешной, вам необходимо знать адрес сервера, к которому будете подключаться, логин и пароль.
Откройте на своем устройстве пункт меню «Настройки».

В графе «Беспроводная сеть» нажмите на подпункт «Еще», выберите пункт «VPN».

Отметьте пункт добавления VPN соединения. Он может так и называться или обозначаться как «+».
Перед вами откроется форма, где надо прописать настройки:
- «Имя сети» — любое наименование. Вы сами решаете, какое название присваивать новому VPN-соединению;
- «Тип» — «PPTP»;
- «Адрес» — адрес VPN-сервера;
- нажмите на кнопку «Сохранить».
Узнайте подробную инструкцию для настройки домашнего интернета в статье —
При первом запуске система запросит ваш логин и пароль. Чтобы в последующие разы не вводить их повторно, установите флажок напротив предложения запомнить пользовательские данные.
VPN соединение настроено и готово к использованию. Об этом вы узнаете благодаря соответствующему уведомлению. Нажав на появившийся значок, вы увидите подробную информацию по подключению.
В этой статье подробно рассмотрим процесс настройки VPN сервера в операционной системе Windows Server, а также ответим на вопросы: Что такое VPN и как настроить VPN соединение?
Что такое VPN соединение?
VPN (Virtual Private Network) – это виртуальная частная сеть, которая используются для обеспечения защищенного подключения к сети. Технология, позволяющая объединить любое количество устройств в частную сеть. Как правило, через интернет.
Хотя это технология не новая, но за последнее время она приобрела актуальность из-за желания пользователей сохранить целостность данных или приватность в режиме реального времени.
Такой способ соединения называется VPN туннель. Подключится к VPN можно с любого компьютера, с любой операционной системой, которая поддерживает VPN соединение. Либо установлен VPN-Client, который способен делать проброс портов с использованием TCP/IP в виртуальную сеть.
Что делает VPN
VPN обеспечивает удалённое подключение к частным сетям
Так же вы можете безопасно объединить несколько сетей и серверов


Компьютеры с ip адресами с 192.168.0.10 по 192.168.0.125 подключается через сетевой шлюз, который выполняет роль VPN сервера. Предварительно на сервере и маршрутизаторе должны быть прописаны правила для соединений по каналу VPN.
VPN позволяет спокойно использовать интернет при подключении даже к открытым wi-fi сетям в общедоступных зонах (в торговых центрах, отелях или аэропортах)

А так же обойти ограничения на показ контента в определенных странах

VPN предотвращает киберугорозы по перехвату злоумышленником информации на лету, незаметным для получателя.

Принцип работы VPN
Давайте рассмотрим, как в принципе работает VPN соединение.
Представим, что передача это движение пакета по автомобильной дороге из точки А в точку Б, на пути движения пакета встречаются контрольные пункты пропуска пакета данных. При использовании VPN, этот маршрут дополнительно защищён системой шифрования и аутентификацией пользователя, что бы обезопасить трафик, в котором содержится пакет данных. Такой метод называется «Туннелированнем» (tunneling – использование туннеля»

В этом канале все коммуникации надежно защищены, а все промежуточные узлы передачи данных имеют дело зашифрованным пакетом и только при передаче данных информации адресату, данные в пакете дешифруются и становятся доступны для авторизованного получателя.


VPN обеспечит приватность вашей информации вместе с комплексным антивирусом.
VPN поддерживает такие сертификаты как OpenVPN, L2TP, IPSec, PPTP, PPOE и получается вполне защищенный и безопасный способ передачи данных.

VPN туннелирование применяется:
- Внутри корпоративной сети.
- Объединение удалённых офисов, а так же мелких филиалов.
- Доступ к внешним it-ресурсам.
- Для построения видеоконференций.
Создание VPN выбор и настройка оборудования.
Для корпоративной связи в крупных организациях или объединения удаленных друг от друга офисов используется аппаратное оборудования способное поддерживать бесперебойную работу и защищенность в сети.

Для использования vpn-сервиса, в роли сетевого шлюза могут выступать: сервера linux/Windows, маршрутизатор и сетевой шлюз на котором поднят VPN.
Маршрутизатор должен обеспечивать надёжную работу сети без «зависаний». Встроенная функция VPN позволяет изменять конфигурация для работы дома, в организации или филиале офиса.
Настройка VPN сервера.
Если вы хотите установить и использовать VPN сервер на базе семейства Windows , то необходимо понимать, что клиенские машины Windows XP/7/8/10 данную функцию не поддерживают, вам необходима система виртуализации, либо физический сервер на платформе Windows 2000/2003/2008/2012/2016, но мы рассмотрим данную функцию на Windows Server 2008 R2.
1. Для начала необходимо установить роль сервера "Службы политики сети и доступа" Для этого открываем диспетчер сервера и нажимаем на ссылку "Добавить роль":
Выбираем роль "Службы политики сети и доступа" и нажимаем далее:

Выбираем "Службы маршрутизации и удаленного доступа" и нажимаем Далее и Установить.

2. После установки роли необходимо настроить ее. Переходим в диспетчер сервера, раскрываем ветку "Роли", выбираем роль "Службы политики сети и доступа", разворачиваем, кликаем правой кнопкой по "Маршрутизация и удаленный доступ" и выбираем "Настроить и включить маршрутизацию и удаленный доступ"






После запуска службы считаем настройку роли законченной. Теперь необходимо разрешить пользователям доступ до сервера и настроить выдачу ip-адресов клиентам.
Порты которые поддерживает VPN. После поднятие службы они открываются в брендмауэре.
Для PPTP: 1723 (TCP);
Для L2TP: 1701 (TCP)
Для SSTP: 443 (TCP).
Протокол L2TP/IpSec является более предпочтительным для построения VPN-сетей, в основном это касается безопасности и более высокой доступности, благодаря тому, что для каналов данных и управления используется одна UDP-сессия. Сегодня мы рассмотрим настройку L2TP/IpSec VPN-сервера на платформе Windows Server 2008 r2.
Вы же можете попробовать развернуть на протоколах: PPTP, PPOE, SSTP, L2TP/L2TP/IpSec
Переходим в Диспетчер сервера: Роли - Маршрутизация и удалённый доступ , щелкаем по этой роли правой кнопкой мыши и выбираем «Свойства» , на вкладке «Общие» ставим галочку в полях IPv4-маршрутизатор, выбираем «локальной сети и вызова по требованию», и IPv4-сервер удаленного доступа:

Теперь нам необходимо ввести предварительный ключ. Переходим на вкладку Безопасность и в поле Разрешить особые IPSec-политики для L2TP-подключения поставьте галочку и введите Ваш ключ. (По поводу ключа. Вы можете ввести туда произвольную комбинацию букв и цифр главный принцип, чем сложнее комбинация - тем безопаснее, и еще запомните или запишите эту комбинацию она нам еще понадобиться). Во вкладке «Поставщик службы проверки подлинности» выберите «Windows - проверка подлинности».


Теперь нам необходимо настроить Безопасность подключений . Для этого перейдем на вкладку Безопасность и выберем Методы проверки подлинности , поставьте галочки на Протокол EAP и Шифрованная проверка (Microsoft, версия 2, MS-CHAP v2):

Далее перейдем на вкладку IPv4 , там укажем какой интерфейс будет принимать подключения VPN, а так же настроим пул выдаваемых адресов клиентам L2TP VPN на вкладке IPv4 (Интерфейсом выставьте «Разрешить RAS выбирать адаптер»):

Теперь перейдем на появившуюся вкладку Порты , нажмем правой кнопкой мыши и Свойства , выберем подключение L2TP и нажмем Настроить , в новом окне выставим Подключение удаленного доступа (только входящие) и Подключение по требованию (входящие и исходящие) и выставим максимальное количество портов, число портов должно соответствовать или превышать предполагаемое количество клиентов. Неиспользуемые протоколы лучше отключить, убрав в их свойствах обе галочки.

Список портов, которые у нас остались в указанном количестве.

На этом настройка сервера закончена. Осталось только разрешить пользователям подключатся к серверу. Перейдите в Диспетчере сервера Active Directory – пользователи – находим пользователя которому хотим разрешить доступ нажимаем свойства , заходим в закладку входящие звонки
Технология Virtual Private Network – обобщенное название способов коммутации между отдельными компьютерами или иными устройствам внутри другой среды. Может использоваться с различными средствами криптографической защиты, тем самым повышается безопасность передачи данных. Что во многих случаях немаловажно, особенно это касается сетей всевозможных крупных компаний и банков.
Что такое VPN
Аббревиатура VPN расшифровывается как Virtual Private Network. Фактически, данный тип соединения позволяет создать выделенную зону в уже существующей среде. Входящие в неё машины могут видеть принтера, жесткие диски и иное общее оборудование, что довольно удобно. В то же время никто посторонний попасть в данную выделенную зону не может.
Создание подключения
Для того, создать и подключить среду рассматриваемого вида, необходимо обладать минимальными знаниями компьютера и операционной системы Windows. Для осуществления данной операции необходимо в строгом порядке выполнить действия:



- крупные значки;
- мелкие значки;
- категории;

После выполнения всех действий необходимо будет настраивать VPN с учетом всех возможных нюансов. В каждом случае имеются свои нюансы. Все их необходимо учитывать. Большинство провайдеров интернета создают пошаговые инструкции применительно именно к взаимодействию с их сервером.
Настройка VPN
Все полностью индивидуально не только применительно к различным операторам, но также в разных версиях операционной системы Microsoft Windows. Так как в каждой возникали различного рода изменения, касающиеся ввода определенных параметров.
Видео: сеть в организации
Windows XP
Для нормального функционирования Virtual Private Network в операционной системе Windows XP необходимо в строгом порядке выполнить действия:
- нажимаем кнопку «Пуск», выбираем «Панель управления»;

- откроется область под названием «Мастер новых подключений», необходимо выбрать пункт под названием «Подключить к сети на рабочем месте»;

Фото: выбор «Подключить к сети на рабочем месте»
- в открывшемся окне необходимо выбрать второй сверху пункт, он обозначен как «Подключение к виртуальной частной сети»;

Фото: галочка «Подключение к виртуальной частной сети»
- окно, появившееся далее, позволяет написать названием для будущей среды – в нем можно вписать все, что угодно, это может быть названием сервера, провайдера или любое случайное слово, словосочетание;

- после окончания операций в предыдущем окне необходимо прописать сервер, с которым будет осуществляться функционирование (можно быть введен IP-адрес или сделать это как-то иначе);

- по завершении работы мастера можно будет создать ярлык.

Зачастую для обмена данными в нормальном режиме необходимо обратить внимание на различные дополнительные опции.
Сделать это можно путем выполнения в строгом порядке действий:

В каждом отдельном случае все сугубо индивидуально, имеется непосредственная зависимость от конкретного сервера или провайдера интернета.
Windows 8
Для того чтобы разобраться, как создать среду рассматриваемого типа в операционной системе Windows 8, необходимо выполнить всего несколько кликов мышью. Данный процесс максимально автоматизирован.
Необходимо выполнять его таким образом:
- открыв пустой Desktop, находим значок состояния и нажимаем на него правой кнопкой мыши;

- в открывшемся контекстном меню необходимо выбрать «Центр управления сетями и общим доступом»;

Фото: выбор центра управления сетями и общим доступом
- далее выбираем значок, подписанный как «Создание нового подключения или сети»;

Фото: значок «Создание нового подключения или сети»
- определяемся со способом коммуникации, для работы необходимо нажать на «Использовать мое подключение к Интернету»;

Фото: пункт использования моего подключения к Интернету
- после выполнения предыдущего шага и нажатия на кнопку далее, потребуется ввести адрес в интернете и имя объекта назначения, а также отметить иные опции, связанные с учетными данными, использованием смарт-карт.

После завершения всех выше перечисленных действий необходимо определиться с различными опциями, касающимися функционирования среды.
Для этого необходимо:

Настройка всех параметров сугубо индивидуальна в каждом конкретном случае.
Windows 7
Осуществление настройки рассматриваемого соединения в операционной системе 7-ой версии от MicrosoftWindows достаточно просто. С его выполнением справится любой пользователь, даже имеющий самый малый опыт взаимодействия с ПК.
После того как соединение уже создано, настройка выполняется следующим образом:
- открываем список путем нажатия левой кнопкой мыши на значок с монитором в нижнем правом углу экрана – откроется окно, в котором будет кнопка под названием «Подключение»;

- нажимаем на неё для того, чтобы открыть активировать вкладки, через которые можно получить доступ к свойствам;

- открывшееся далее окно дает возможность осуществить всестороннюю настройку, имеются следующие вкладки:

Обычно для нормального функционирования требуется кропотливая настройка каждого параметра, в противном случае соединение не будет установлено вообще, либо во время использования будут постоянно возникать проблемы.
Как настроить VPN на Андроид
Для работы устройства под управлением ОС Андроид с Virtual Private Network необходимо выполнить следующие простые действия в строгом порядке:

После осуществления всех вышеперечисленных действий можно приступать к работе.
Технология и свойства
Определить, для чего нужно соединение рассматриваемого типа можно только зная его особенности и свойства. В первую очередь следует помнить о том, что данный тип коммуникации подразумевает различного рода задержки в процессе обработки траффика.
Они присутствуют в связи со следующими причинами:
- требуется установка коммуникации;
- необходимо шифрование или дешифрование данных;
- добавление новых заголовков к пакетам.

В остальном же отличия от иных способов и протоколов работы незначительны. Глобальные различия имеются лишь в технологии.
Она имеет следующие особенност и:
- нет необходимости в коммутируемом соединении (модемы не требуются);
- не нужны выделенные линии.
Для работы в защищенной среде любого типа необходимо лишь наличие подключения к интернету и специальные программы на обоих концах линии, которые способны осуществлять шифровку и дешифровку защищенных данных.
Работа Virtual Private Network подразумевает использование туннелирования (инкапсуляции). Этот метод передачи данных дает возможность отправленному пакету информации легко достигать конечного места назначения, где осуществляется деинкапсуляция.
Классификация
Соединение рассматриваемого типа имеет довольно разветвленную систему классификации.
Разделяют Virtual Private Network по типу защищенности среды:

Также нередко классифицируется Virtual Private Network по способу реализации.
Существуют следующие разновидности:
- программное решение (применяется специализированное программное обеспечение);
- интегрированное решение (используется целый комплекс из программно-аппаратных средств).
Протоколы
Виртуальные сети рассматриваемого типа могут быть реализованы при помощи следующих протоколов:
- TCP/IP;
- AppleTalk.
Сегодня большая часть сетей проектируется именно с использованием TCP/IP.
Для чего нужен VPN в первую очередь? Основное его назначение – защита информации от посторонних. Именно поэтому он часто используется для коммуникации между различными государственными учреждениями, а также в иных ситуациях, когда вопрос защиты данных стоит на первом месте.
Похожие статьи