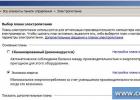Если при попытке взорвать блок в Автокаде с помощью команды Расчленить (_explode) ничего не происходит, и командная строка выдает сообщение «Не удается разнести»:
Вам поможет наша статься.
Чтобы исправить подобный блок, сначала нужно зайти в Редактор блоков . Делается это просто — выделяем сам блок, нажимаем правую клавишу мыши и в контекстном меню выбираем пункт Редактор блоков :

Внутри редактора блоков открываем Свойства (с помощью сочетания клавиш CTRL+1 ). Проверяем, что ничего в данный момент не выделено (если не уверены, можно пару раз нажать ESC) и в разделе Блок палитры свойств ищем строку «Разрешить расчленение»:

Там скорее всего стоит «Нет», именно поэтому блок и не взрывался. Меняем «Нет» на «Да». После этого закрываем Редактор блоков (кнопка «Закрыть» расположена в ленте сверху справа) и соглашаемся на сохранение изменений:

Вот и всё!
Такие защищенные от взрывания блоки, как правило, создаются случайно, но иногда и «из вредности». Дело в том, что за эту особенность отвечает параметр "Разрешить расчленение", который можно включить или отключить в момент создания блока:

При снятой галочке, блок не будет разбиваться! Именно это свойство мы и изменяли в Редакторе блоков.
Данный способ помогает в 99% ситуаций, связанных с «невзрываемыми» блоками в AutoCAD. Лишь иногда возможны более «тяжелые случаи». Например, когда блоки являются proxy-объектами, анонимными (с именами вида*U) или мн-блоками , но это встречается нечасто. Подобные проблемы «лечатся» специализированными скриптами (LISP-приложениями), которые можно найти в сети.
Очень часто возникает необходимость в AutoCAD соединить 2D примитивы в единый цельный объект, тем самым преобразовав его в полилинию или область. Это нужно, например, чтобы подготовить объект для выдавливания в 3D-тело . Рассмотрим пример (см. рис.).
Однозначно ответить на вопрос, как в Автокаде объединить отрезки нельзя, т.к. существует несколько команд, которые позволяют это сделать. Поэтому давайте их рассмотрим.
Как в Автокаде объединить линии с помощью команды «Область»
Команда «Область» находится на вкладке «Главная» на панели «Рисование». Она позволяет преобразовывать замкнутые объекты в так называемые объекты-области. Чтобы выполнить команду, достаточно ее выбрать, после чего указать все объекты, которые нужно соединить.

Как в Автокаде соединить линии с помощью команды «Контур»
Еще одна очень полезная команда, которая позволяет создавать не только объекты-области, но и полилинии – «Контур». Расположена на вкладке «Главная», панель «Рисование». Выполняется данная команда следующим образом: после ее активации появляется диалоговое окно, в котором следует указать тип конечного объекта (область или полилиния), затем после нажатия Ок вам будет предложено указать внутреннюю точку замкнутого контура. Если нет никаких зазоров, то команда выполнится корректно.

Как в Автокаде объединить объекты с помощью команды «Соединить»
Если ваш объект состоит из отрезков , дуговых сегментов, полилиний или сплайнов, которые в совокупности представляют замкнутый объект, то можно воспользоваться командой редактирования «Соединиться», чтобы сделать его цельным. Работает команда просто: нужно ее выбрать, а затем указать все объекты, которые необходимо соединить (можно воспользоваться рамой выделения, если много элементов), после чего нажать Enter.

Блоки для AutoCAD – инструмент полезный и нужный! В данной статье освещены основные нюансы и часто задаваемые вопросы, связанные с разделение блоков на составные части. Здесь речь пойдет о том, как взорвать блок в Автокаде.
Команда, позволяющая разбить блок в Автокаде.
Что делать если вдруг нужно, чтобы блок, который уже используется в чертеже, снова превратился в отдельные элементы? Ведь заново обрисовывать не рационально.
Итак, давайте более подробно рассмотрим, как расчленить блок в Автокаде. Во-первых, при вставке блока , можно поставить галочку «Расчленить», как показано на рис. 1.
Рис. 1. Как разделить блок в Автокаде при выполнении команды «Вставка».
Если блок уже присутствует на чертеже, то необходимо применить команду редактирования «Расчленить» (см. рис. 2).
 Рис. 2. Команда «Расчленить» позволяет разбить блок в AutoCAD.
Рис. 2. Команда «Расчленить» позволяет разбить блок в AutoCAD.
Достаточно активизировать данную команду и выбрать блок, который следует разбить на составные элементы. Поэтому вопрос, как разрушить блок в Автокаде, не должен вызывать у вас трудностей. К тому же, само описание блока остается неизменным, а расчлененный объект превращается в исходный набор примитивов.
Однако данная команда не всегда может выполняться корректно. И на это есть свои причины. Давайте их рассмотрим более подробно.
Почему не взрывается блок в Автокаде?
Существует 4 основные причины, почему блок AutoCAD может не взрываться вышеописанным способом:
 Рис. 3. Свойство «Разрешить расчленение» позволяет в AutoCAD разбить блок.
Рис. 3. Свойство «Разрешить расчленение» позволяет в AutoCAD разбить блок.
Где включить свойство «Разрешить расчленение»?
Как было сказано ранее, при создании блока следует убедиться, что установлена галочка напротив свойства «Разрешить расчленение» , как показано на рис. 3. Но что делать, если блок уже создан и неоднократно используется на чертеже?
В этом случае нужно сделать следующее:
2. Ничего не выделяя из объектов блока на чертеже, вызвать палитру «Свойства» (сочетание клавиш Ctrl+1).
3. В самом низу данной палитры в разделе «Блок» найти свойство «Разрешить расчленение» и установить значение «Да», как показано на рис. 4.
4. Закрыть редактор блоков, сохраняя внесенные изменения.
 Рис. 4. Разрешить расчленение экземпляра блока в Редакторе блоков AutoCAD на палитре «Свойства».
Рис. 4. Разрешить расчленение экземпляра блока в Редакторе блоков AutoCAD на палитре «Свойства».
Мастер-класс: расширяем функционал работы с блоками!
К сожалению, не все поставленные задачи удается решить стандартными инструментами. Но благодаря дополнительным Lisp-приложениям можно создавать уникальные команды для AutoCAD, которые могут существенно оптимизировать работу в программе.
Так программистами разработан специфический набор команд для работы с блоками, в частности, для их разбиения на отдельные элементы. На рис. 5. представлен перечень некоторых из них:
 Рис. 5. Дополнительные команды для работы с блоками AutoCAD.
Рис. 5. Дополнительные команды для работы с блоками AutoCAD.
Чтобы данные команды были вам доступны, скачайте Lisp-приложение и загрузите его в AutoCAD. Про то, как загружать и работать с такими файлами, подробно рассмотрено в статье «Замена блоков в Автокаде ». После того как файл успешно загружен, просто введите в командной строке наименование команды и выполните соответствующие запросы.
В AutoCAD существует немного инструментов, которые можно запустить лишь из командного окна. К этим немногочисленным инструментам относится и команда Группа – для нее нет ни команды в меню AutoCAD, ни кнопки панели инструментов.
1. Откройте чертеж Work062.dwg, если вы закрыли его после прочтения предыдущей главы, а затем сохраните его в файле с именем Work071.dwg.
2. В данный момент должен быть текущим единственный размороженный слой Вид сверху. Если это не так, назначьте его текущим и заморозьте остальные слои.
3. Введите в командном окне команду Группа или ее псевдоним г . На экране появится диалоговое окно Группы объектов .
4. Введите в строке Имя группы в качестве имени группы СКАНЕР, а затем щелкните на кнопке Новая окна Группы объектов .
5. Окно Группы объектов на время закроется, указатель-перекрестие примет форму отмечающего указателя, а AutoCAD в командном окне предложит выбрать объекты, подлежащие объединению в группу. Охватите рамкой выделения все линии, представляющие на чертеже сканер, а затем нажмите Enter для завершения выбора. На экране снова появится диалоговое окно Группы объектов с именем одной группы СКАНЕР (рис. 7.1).

Рис. 7.1 Если щелкнуть на названии группы в списке Имя групп , становятся доступными кнопки изменения ее свойств
6. Установите флажок Включая неименованные . Содержимое окна от этого не изменится, поскольку на чертеже имеется лишь одна именованная группа СКАНЕР.
Примечание. Группы могут быть именованными и неименованными, а также выбираемыми и невыбираемыми. По умолчанию в окне Группы объектов предлагается создать выбираемую именованную группу. Невыбираемые группы – это, скорее, теоретическая, чем практическая возможность, поскольку трудно представить себе ситуацию, в которой пользователю понадобилось бы создать такую группу. Что касается неименованных групп, то такие группы создаются гораздо чаще. В действительности неименованными в AutoCAD считаются группы с именами вида *AN, где N – порядковый номер группы. Эти имена создаются AutoCAD автоматически либо в случае, если пользователь установил при создании группы флажок Без имени , либо при копировании группы в чертеже.
7. Щелкните на кнопке OK для закрытия окна Группы объектов .
8. Щелкните на любом элемента чертежа сканера – тут же будут выделены все остальные элементы, объединенные в группу.
Разбивание блоков на отдельные элементы — очень частая и нужная операция при выполнении чертежа. Предположим, пользователю необходимо внести изменения в блок, но при этом удалять его и рисовать новый — нерационально. Для этого существует функция «взрывания» блока, которая позволяет редактировать элементы блока по отдельности.
В данной статье опишем процесс разбивания блока и нюансы, связанные с этой операцией.
Разбивание блока при вставке объекта
Взорвать блок можно сразу при его вставке в чертеж! Для этого, нажмите на строке меню «Вставка» и «Блок».


Разбивание начерченных блоков
Если вы хотите взорвать уже помещенный в чертеж блок, просто выделите его и в панели «Редактирование» нажмите кнопку «Расчленить».
Команду «Расчленить» можно также вызвать с помощью меню. Выделите блок, зайдите в «Редактировать» и «Расчленить».

Почему не разбивается блок?
Существует несколько причин, по которым блок может не разбиться. Кратко опишем некоторые из них.
Мы показали несколько способов разбивания блока и рассмотрели проблемы, которые могут возникать при этом. Пусть эта информация положительно повлияет на скорость и качество выполнения ваших проектов.
Похожие статьи