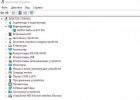Работая с компьютером, вы обнаружили предупреждение операционной системы о том, что на устройстве недостаточно памяти?
Как правило, такое сообщение вы можете получить, когда одновременно открыто большое количество программ и приложений.
Выход из ситуации довольно прост - следует закрыть все ненужные на данный момент программы. А если они все нужны? О том, что делать в такой ситуации читайте ниже.
Что делать если не хватает оперативной памяти?
В случае, когда на компьютере открыто много программ или количество запущенных программ небольшое, но в то же время они достаточно ресурсоемки, операционная система уведомит об этом пользователя. Решение проблемы возможно 3-мя путями:
- Закрыть программы, которые на данный момент не используются. Преимущества такого подхода - оперативное решение вопроса. Но в данном случае вы избавитесь от симптомов, а не от причин, которые вызвали данную проблему.
- Увеличение физической памяти. Если такие окна с предупреждениями появляются с завидной регулярностью, рекомендуем подумать об увеличении оперативной памяти компьютера. Как это сделать мы рассматривали в одной из предыдущих статей
.
Данный способ наиболее эффективный из всех предложенных, однако его недостатком является высокая цена, по сравнению с другими методами. Например, планка в 4 Гб будет стоить около 35$. - Увеличение виртуальной памяти. Данный способ является компромиссом между двумя вышеперечисленными способами решения проблемы, позволяя увеличить виртуальную память компьютера без дополнительных финансовых инвестиций.
Конечно, виртуальная память не может сравниться с оперативной по быстродействию (если только у вас не SSD-диск), однако если вы материально не готовы к апгрейду компьютера, это один из лучших вариантов решения возникшей проблемы.
Как правильно разместить файл подкачки
Подкачка страниц - это механизм виртуальной памяти, который подразумевает перемещение неактивных фрагментов памяти из ОЗУ во вторичное хранилище, которым может выступать либо файл подкачки в операционных системах MS Windows, либо специальный раздел (swap-раздел) на жестком диске в операционных системах типа UNIX.
Таким образом ОЗУ освобождается для загрузки новых страниц.
Обратите внимание! Если у вас 2 ГБ и более оперативной памяти, и вы никогда не получали окон предупреждения Windows, файл подкачки можно отключить. Если предупреждения операционной системы были, можно сделать файл подкачки 1-2 ГБ, воспользовавшись коэффициентами 0,5 и 1 соответственно. Если размер ОЗУ меньше указанного уровня, попробуйте воспользоваться коэффициентами от 2 до 4.
Если на компьютере имеется более 1 физического жесткого диска, то для более оперативного обращения к файлу подкачки рекомендуется использовать менее загруженный диск.
Т.е. представим ситуацию, когда есть 2 жестких диска (не путать с логическими разделами) на одном установлена операционная система и программы, а другой используется как хранилище данных.
В таком случае следует использовать второй жесткий диск с данными, т. к. он будет наименее загруженным.
Также есть смысл использовать диск с более высокими характеристиками скорости вращения шпинделя (например, 7200 rpm, против 5400) или большим объемом кеша 64 МБ против 32.
Обратите внимание, что использование SSD-диска в качестве носителя для размещения необходимого нам устройства даст наиболее быструю скорость работы, но может привести к его преждевременному выходу из строя вследствие ограниченности циклов перезаписи для SSD-дисков.
Обратите внимание! Большинство современных SSD-дисков от именитых брендов имеют трехгодичную гарантию от производителя, поэтому если у вас такой SSD-диск воспользуйтесь возможностью получения сверхбыстрой (по сравнению с HDD-диском) памяти.
Как увеличить файл подкачки?
Увеличить файл подкачки просто, следуйте ниже приведенной инструкции:
Важно! На диске, на котором будет создан файл подкачки должно быть место для его хранения.
Если у вас 6 и более гигабайт оперативной памяти, файл подкачки можно отключить, что позволит освободить жесткий диск. Для этого, установите флажок в поле «Без файла подкачки», нажмите клавишу «Задать», «ОК» и перезагрузите компьютер.
Уважаемый, Алексей.
Для изменения размера файла подкачки в операционной системе Windows 8 вам нужно выполнить ряд простых действий, а именно:
1. Кликните правой кнопкой мыши по значку Мой компьютер на рабочем столе и в контекстном меню выберите Свойства .
2. В меню свойств компьютера кликните по ссылке Дополнительные параметры системы , перейдите на вкладку Дополнительно и в разделе Быстродействие нажмите Параметры , как на иллюстрации ниже.
3. В параметрах перейдите к вкладке Дополнительно нажмите Изменить , находясь в подразделе Виртуальная память , как в примере, показанном на изображении ниже.

4. Для внесения изменений в файл подкачки снимите галочку с пункта Автоматически выбирать объем файла подкачки , установите галочку против пункта Указать размер , заполните поля Исходный размер (МБ) и Максимальный размер (МБ) , соответственно, кликните по кнопке Задать , как на иллюстрации ниже. Нажмите ОК . Объем файла подкачки изменен.

Помните, что размер файла подкачки стоит рассчитывать, исходя из объема установленной в вашем компьютере оперативной памяти. Чем больше оперативная память компьютера, тем соответственно меньшим должен быть файл подкачки. К примеру, если на вашем компьютере имеется четыре гигабайта оперативки, файл подкачки должен составлять не более 768 мегабайт. Лично у меня в ноутбуке стоит восемь гигабайт оперативной памяти, благодаря чему я вообще работаю без файла подкачки.
Файл подкачки (своп-файл, pagefile.sys) – это специально выделенное место на жестком диске, где сохраняются данные, временно выгруженные из оперативной памяти (RAM). Выгрузка происходит тогда, когда объема RAM недостаточно, чтобы удовлетворить нужды операционной системы и программ. Процесс перемещения данных между оперативной памятью и файлом подкачки контролируется системой. Файл подкачки вместе с оперативной памятью составляют виртуальную память компьютера.
Размер имеет значение
Размер pagefile.sys в Windows 8 по умолчанию является динамическим: когда оперативная память загружена мало – он уменьшается, когда много – увеличивается. Однако оставлять этот параметр на усмотрение системы не всегда оптимально для производительности ПК. Дело в том, что операции чтения/записи на жестком диске идут намного медленнее, чем в оперативной памяти, поэтому если ваш компьютер оснащен 8 и более гигабайтами RAM, от файла подкачки можно вообще отказаться – это позитивно скажется на быстродействии системы.
Если же оперативки у вас немного, полностью отключать подкачку (свопинг) нельзя – компьютер будет работать еще медленнее, постоянно оповещая вас о том, что системе недостаточно памяти. В этом случае оптимальная емкость своп-файла должна составлять от одного (исходный размер) до двух (максимальный размер) объемов RAM.
При автоматической настройке файла подкачки (по выбору системы) его максимум может достигать трех объемов RAM.
Статический или динамический?
Windows 8 позволяет задать файлу подкачки фиксированный, статический размер. Если у вас достаточно просторный жесткий диск, лучше всего выбрать именно этот вариант. Причины для этого две:
- Динамическое изменение размера файла подкачки требует времени и процессорных ресурсов. Если размер меняться не будет – свопинг будет идти быстрее.
- Статический файл подкачки не фрагментируется, динамический – фрагментируется. В первом случае обмен данными между ним и оперативной памятью идет значительно быстрее, чем во втором.
Где лучше всего разместить файл подкачки в Windows 8
Если на вашем ПК один жесткий диск
Для максимального увеличения производительности компьютера лучше всего разместить файл подкачки на отдельном, специально выделенном разделе, равном удвоенному объему RAM. Этот раздел желательно отформатировать в FAT32 и не использовать ни для чего, кроме свопинга.
Если у вас 2 винчестера или больше
В этом случае желательно перенести файл подкачки на физический диск, на котором не установлена Windows. Это ускорит обработку запросов ввода-вывода и, как следствие, увеличит быстродействие системы.
Однако перенос pagefile.sys из системного раздела, равно как и полное его отключение, может привести к другой проблеме – Windows 8 не сможет сохранять аварийные дампы памяти при возникновении системных ошибок. О чем и предупреждает:

В сообщении указана минимальная емкость pagefile.sys, которая необходима для записи дампов. Объем 1 Mb, как в нашем примере, позволит сохранять только малые дампы памяти. Для сохранения полных придется создать файл подкачки, равный объему оперативки.
Как изменить емкость файла подкачки в Windows 8
Откройте свойства системы одним из нижеописанных способов:
- Кликните правой кнопкой мышки по значку “Windows” (который заменил кнопку “Пуск”) и выберите из меню раздел “Система”.

- Кликните правой кнопкой по значку “Этот компьютер” на рабочем столе и выберите в контекстном меню “Свойства”.

В левой части окна сведений о вашем компьютере кликните ссылку “Дополнительные параметры системы”.


В окне “Параметры быстродействия” снова перейдите во вкладку “Дополнительно” и щелкните “Изменить” в разделе “Виртуальная память”.

Здесь вы можете настроить размер файла подкачки для каждого диска. Доступны следующие варианты:
- Указать размер своп-файла (исходный и максимальный) вручную.
- Установить размер по выбору системы.
- Отключить файл подкачки.
Отметив желаемое, нажмите “Задать”.
Флажок возле пункта “Автоматически выбирать объем файла подкачки” отключает ручные настройки. Если вы активируете эту опцию, размер файла подкачки будет определяться выбором системы для всех дисков.

На один физический диск достаточно одного своп-файла, иначе это замедлит работу компьютера.
Уменьшение размера файла подкачки, как и полное отключение свопинга, вступают в действие после перезагрузки Windows 8.
Как переместить своп-файл на другой диск
- Откройте окно настройки виртуальной памяти ПК, как вы это делали при изменении размера своп-файла.
- Снимите метку возле команды “Автоматически выбирать объем файла подкачки”, если она стоит.
- В окошке “Диск [метка тома]” выберите нужный раздел (по умолчанию своп-файл находится там, где установлена Windows 8).
- Поставьте метку “Указать размер”. В поле “Исходный размер” укажите значение, близкое к рекомендуемому, а в поле “Максимальный” – в два раза больше. В дальнейшем вы сможете как увеличить, так и уменьшить эти числа.
- Нажмите кнопку “Задать” и перезапустите компьютер.

Как мы говорили, если на вашем ПК несколько физических дисков, вы можете создать 2 файла подкачки – один для свопинга, второй для записи отладочной информации при системных ошибках. Более двух создавать не рекомендуется – это не ускорит, а замедлит работу компьютера.
Как включить автоматическую очистку своп-файла при завершении работы системы
Очистка своп-файла при завершении работы Windows 8 – одна из мер защиты информации. Во время работы на компьютере в файле подкачки могут сохраняться конфиденциальные данные пользователей, к примеру, личные пароли, платежные сведения и прочее. Если их своевременно не удалить, они могут быть украдены злоумышленниками.
Не все пользователи до сих пор знают, что такое файл подкачки, как его увеличить, и зачем он вообще нужен. Но практически каждый сталкивался с сообщением о том, что виртуальная память на компьютере подходит к концу. Особенно часто встречается такая ситуации при онлайн играх. Давайте посмотрим, как исправить ситуацию.
Что такое файл подкачки
Для начала определимся с тем, . Если говорить иначе, то это файл, расположенный на жестком диске, который система использует для того, чтобы хранить в нем временные файлы. Это позволяет немного освободить оперативную память. Если же она и так загружена, то файл подкачки становится своеобразным “спасением”. Вы конечно можете , но тем не менее файл подкачки все равно очень полезная «вещь».
Файл подкачки в совокупности с оперативной памятью составляют виртуальную память ПК. И если невозможно играть из-за того, что появляется сообщение о том, что она заканчивается, то следует увеличить что-либо из ее составляющих. Если не трогать оперативную память, то остается файл подкачки. Как его увеличить на Windows 8 мы сейчас и рассмотрим.
Увеличение файла подкачки
Итак, для начала нам нужно выйти на Рабочий стол. Здесь выбираем иконку Компьютер и щелкаем по ней дважды. Переходим в раздел Свойства системы. В левой части внизу есть строка Дополнительные параметры. На нее и следует перейти.

Перед нами откроется окно Свойства системы. В нем выбираем вкладку Дополнительно. В разделе Быстродействие нажимаем Параметры. Здесь нас интересует Дополнительно. Находим фрейм Виртуальная память и кликаем на кнопку Изменить.
Открывшееся окно виртуальной памяти поможет внести нужные данные. Так, рекомендуется сделать отметку о том, чтобы объем файла подкачки выбирался автоматически. Кроме того, нужно выделить строку Размер по выбору системы. Подтверждаем изменения нажатием на кнопку ОК.
Можно ввести необходимые параметры и вручную. Для этого в окошке Виртуальная память для начала выделяем диск, на котором будут задаваться размеры файла подкачки. Специалисты обычно советуют создавать файл не на системном разделе, а на другом диске. Кроме того, рекомендуется делать его размер только в полтора раза больше объема установленной оперативной памяти. Другими словами, если последний параметр у вас равен 4 Гб, то файл подкачки не должен превышать 6 Гб, хотя система согласится и с установленными 8 Гб.

Итак, мы устанавливаем исходный и максимальный размер. После этого жмем кнопку Установить. Появится сообщение о том, что изменения вступят в силу только после того, как компьютер будет перезагружен. Соглашаемся с этим. Ждем, пока компьютер заново запустится, и запускаем необходимую игру. Теперь сообщения о том, что виртуальная память практически заполнена, появляться не должно. Разработчики компании Майкрософт не рекомендуют отключать, а тем более удалять файл подкачки, так как это достаточно важный компонент, который не раз пригодится пользователям.
Следует отметить, что сообщение системы о сильной загруженности виртуальной памяти может говорить не только о том, что требуется увеличить настройки, о чем мы говорили выше. Вполне возможно, что компьютер просто морально устарел для данной игры. Поэтому задумайтесь над тем, чтобы начать менять непосредственно железо. Если вы используете компьютер в основном для игр, то как собрать мощный комп для игр сможете узнать . Ну, а что касается компьютера для повседневного обычного пользования, то вот наши советы. Начать рекомендуется, соответственно, с замены оперативной памяти. К тому же мы уже упоминали, что от ее размера зависит и объем файла подкачки. Если же вы решили ограничиться только увеличением данного файла, то понадобится просто выполнить действия, которые были перечислены в статье. После этого спокойно запускайте те игры, которые никак не хотели устанавливаться из-за небольшого размера памяти.
Для работы операционных систем Windows используется файл подкачки, который представляет собой некую виртуальную память компьютера, являющуюся расширением его физической оперативной памяти. Этот файл подкачки обеспечивает функционирование компьютерных программ в случаях, когда не хватает его физической RAM памяти.
Windows по умолчанию определяют параметры файла подкачки автоматически. Но иногда изменение вручную файла подкачки способно помочь пользователю оптимизировать работу систему. В некоторых случаях целесообразно вовсе отключить файл подкачки. В ряде ситуаций лучше всего ничего не делать, позволив системе и дальше автоматически определять размер файла подкачки. Ниже мы разберемся, как следует настраивать файл подкачки соответственно особенностям использования компьютера, а также его характеристикам.
Каким образом увеличить либо уменьшить файл подкачки в ОС Windows 7/8/10
Перед тем, как рассказать о том, какой именно размер файла является оптимальным для разных сценариев, мы хотим пояснить, каким образом можно изменять этот размер либо отключать использование виртуальной памяти операционной системы.Чтобы настроить параметры файла подкачки, следует зайти в «Свойства системы» («Мой компьютер » правой кнопкой - «Свойства »), а затем выбрать в появившемся списке «Защиту системы».

Сделать это быстрее можно, нажав на клавиатуре «Win+R » и затем введя команду sysdm.cpl (подходит для Windows 7/8/10).

Откройте в диалоговом окне вкладку «Дополнительно », после чего нажмите на кнопку «Параметры », располагающуюся в разделе «Быстродействие » и затем опять выберите вкладку «Дополнительно ». После этого следует зайти в раздел «Виртуальная память » и нажать там клавишу «Изменить ».

Здесь можно настроить нужные параметры виртуальной памяти:

- Увеличить либо уменьшить файл подкачки;
- Отключить виртуальную память.
Как правильно выполнить настройку файла подкачки?
В некоторых статьях, посвященных оптимизации Windows, встречаются рекомендации относительно отключения файла подкачки в случае, если размер оперативки составляет 8 либо 6 гигабайт. Также в них рекомендуется использовать автоматический выбор размера файла подкачки. Основаны эти советы на следующем. Компьютер в случае отключения файла подкачки не будет использовать свой жесткий диск как дополнительную память. Это обеспечит увеличение скорости работы операционной системы (оперативная память компьютера в разы быстрее). Указав вручную точный размер файла подкачки (рекомендуется при этом исходный, а также максимальный размеры указывать одинаковыми), мы обеспечим высвобождение места на диске и сможем избавить операционную систему от необходимости настраивать размеры этого файла.Примечание: при использовании SSD диска желательно установить максимально возможное количество RAM, а файл подкачки полностью отключить, что позволит увеличить срок использования твердотельного диска.
Мы полагаем, что при регулировании файла подкачки ориентироваться следует в первую очередь не на размер оперативной памяти, а на особенности использования компьютера, иначе велика вероятность появления сообщения о нехватке памяти.
Если на вашем компьютерном устройстве установлен 8 гигабайт оперативной памяти, а компьютер вы используете, главным образом, для просмотра различных сайтов, а также нескольких игр, отключение файла подкачки, скорее всего, будет правильным решением (хотя существует вероятность появления сообщения о недостатке памяти).
Если же вы используете свой компьютер для редактирования фотографий при помощи профессиональных программ, работы с трехмерной либо векторной графикой, проектирования ракетных двигателей и домов, а также используете виртуальные машины, восьми гигабайтов оперативной памяти вам будет мало, поэтому в процессе вашей работы обязательно потребуется файл подкачки. Более того, отключив файл подкачки, вы рискуете неожиданно потерять не сохраненные вами документы, а также файлы при возникновении дефицита памяти.
 Если вы не можете определить, какое количество оперативной памяти вам необходимо и каким должен быть оптимальный размер файла подкачки, рекомендуем выполнить следующие действия:
Если вы не можете определить, какое количество оперативной памяти вам необходимо и каким должен быть оптимальный размер файла подкачки, рекомендуем выполнить следующие действия:
В интернете можно встретить рекомендации, которые отличаются от предложенного выше варианта. Вы должны решить самостоятельно, каким из этих рекомендаций вы будете следовать.
Похожие статьи