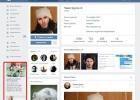Windows 8 — довольно непохожая на предыдущие версии система. Изначально она позиционировалась разработчиками, как система для сенсорных и мобильных устройств. Поэтому очень многие, привычные нам вещи, были изменены. Например, удобное меню «Пуск» вы больше не найдете, ведь его полностью решили заменить всплывающей боковой панелью Charms . И все, же мы рассмотрим, как вернуть кнопку «Пуск» , которой так не хватает в данной ОС.
Вернуть данную кнопку можно несколькими способами: используя дополнительные программные средства или же только системные. Заранее предупредим, что средствами системы вы не вернете кнопку, а просто замените ее совершенно другой утилитой, которая имеет схожие функции. Что же касается дополнительных программ — да, они вернут вам «Пуск» именно таким, каким он и был.
Способ 1: Classic Shell
С помощью данной программы вы сможете вернуть кнопку «Пуск» и полностью настроить данное меню: как внешний вид, так и его функционал. Так, например, вы сможете поставить «Пуск» с Windows 7 или Windows XP, а также выбрать просто классическое меню. Что по поводу функционала, то вы можете переназначить клавишу Win, указать, какое действие будет выполняться при нажатии правой кнопкой мыши по значку «Пуск» и многое другое.

Способ 2: Power 8
Еще одна довольно популярная программа из данной категории — Power 8. С ее помощью вы также вернете удобное меню «Пуск» , но уже в несколько ином виде. Разработчики данного программного обеспечения не возвращают кнопку из предыдущих версий Виндовс, а предлагают собственную, сделанную специально для восьмерки. Power 8 обладает одной интересной особенностью — в поле «Поиск» можно искать не только по локальным дискам, но и в интернете — просто добавьте букву «g» перед запросом, чтобы обратиться к Google.

Способ 3: Win8StartButton
И последнее ПО в нашем списке — Win8StartButton. Эта программа создана для тех, кому нравится общий стиль Windows 8, но все же неудобно без меню «Пуск» на Рабочем столе. Установив данный продукт, вы получите необходимую кнопку, при нажатии на которую появляется часть элементов стартового меню восьмерки. Выглядит довольно непривычно, но зато полностью соответствует дизайну операционной системы.

Способ 4: Средства системы
Также вы можете сделать меню «Пуск» (а вернее — его замену) штатными средствами системы. Это менее удобно, чем использование дополнительного программного обеспечения, но все же данному методу тоже стоит уделить внимание.

Мы рассмотрели 4 способа, с помощью которых вы сможете пользоваться кнопкой «Пуск» и в Виндовс 8. Надеемся, мы смогли вам помочь, а вы узнали что-то новое и полезное.
"Start Menu 8 возращает знакомую Вам систему, по которой Вы привыкли ориентироваться еще с Windows 7. В интерфейсе Windows 8 (т.н. Metro) отсутствует кнопка “Пуск”, ее заменили на “плиточное” меню, используемое на телефонах и планшетах Windows."
Отзывы Пользователей
"Хоть я и не чайник, но когда я в первый раз запустил Win 8, то совершенно растерялся, и помощь Start Menu 8 пришлась очень к месту; программа экономит мне время и позволяет не слишком сильно менять свои привычки. Кроме того, когда-то у меня была небольшая проблема, которую я не мог решить сам, поэтому я без особых надежд написал в службу поддержки IObit... Я был неправ... Они быстро ответили и сразу помогли со всеми вопросами! С тех пор я стал еще большим поклонником IObit, с нетерпением жду их следующего продукта."
Отзывы Пользователей
"Как консультант по технологиям и разработчик приложений, я очень полагаюсь на виртуализационное ПО. Мне нравится создавать новые виртуальные машины для каждого из моих проектов. Таким образом, я могу держать все в порядке и устанавливать только инструменты, необходимые для данного проекта. Поскольку мне не нравится экран Metro в Windows 8, я использую приложения для замены меню “Пуск”, чтобы оно выглядело так же, как и в Windows 7. За последние несколько лет я попробовал несколько разных программ, как платных, так и бесплатных. Иногда они работают хорошо, иногда нет. С тех пор как я начал использовать Start Menu 8, у меня не было НИКАКИХ проблем с меню “Пуск”. Start Menu 8 – идеальная реализация отличной идеи, а также очень простая в использовании и настройке программа."
Разрабатывая Windows 8 в Microsoft сделали ставку на жестовое управление и новый пользовательский интерфейс Metro. Ни то, ни другое не пришлось пользователям по вкусу. В Windows 8.1 кнопка «Пуск» вернулась, но с измененным поведением и без стартового меню. Интерфейс стал понятнее, но многие пользователи по прежнему предпочитают классику. Как заменить кнопку «Пуск» на Windows 8, чтобы вернуть системе привычный вид, вы узнаете из этого материала.
Вернуть полноценное стартовое меню стандартными средствами нельзя. Microsoft не оставили нам такой возможности. Тем не менее можно настроить его подобие, позволяющее обходится без переключения в «плиточный» интерфейс.
- Используем присутствующую во всех версиях Windows возможность создать новую панель инструментов. Нажимаем мышкой на свободный от иконок участок существующей панели задач, чтобы вызвать контекстное меню. Переходим, как показано на скриншоте, и выбираем опцию «Создать».

- В текстовом поле набираем «shell:Common Programs». Нажимаем кнопку «Выбор папки».

- На панели задач появится новая область «Программы».
- Нажимая на двойную стрелку, мы можем вывести показанный на скриншоте список. В него включаются установленные пользователем и служебные программы операционной системы.

- Чтобы отключить созданную панель и убрать область управления, надо снова обратиться к контекстному меню. В нем появится дополнительный пункт, отмеченный галочкой. Сняв ее, мы заставим исчезнуть ненужную больше панель.

Полноценной заменой кнопки «Пуск» такое решение не назовешь, но быстрый доступ к установленным программам оно обеспечивает.
Программы для смены интерфейса
Отсутствие в операционной системе возможности изменить что-либо стандартными средствами, подталкивает разработчиков стороннего софта. В случае с Windows 8 это касается возвращения классической кнопки «Пуск». Программ, позволяющих выполнить эту операцию, достаточно много, поэтому мы отобрали только достойные внимания.
Pokki
У разработчиков есть несколько подходов к изменению интерфейса ОС. Кто-то пытается полностью заменить существующее меню, а кто-то привнести в систему дополнительный функционал.
- После установки Pokki предлагает разместить рядом с системной еще одну кнопку, отвечающую за вызов программного меню.
![]()
- Настройки у программы достаточно гибкие. Можно изменять цветовую гамму, указать предпочитаемые папки для области навигации и выбрать внешний вид иконки.

- Звездочки напротив приложений позволяют отмечать их как избранные. В результате иконка копируется на главную страницу, обеспечивая быстрый доступ.

- По умолчанию на странице «Избранное» размещается только иконка собственного магазина приложений.

- Для быстрой установки из PC Store доступны различные популярные приложения и игры.

Приложение – разработка компании IoBit, основным продуктом которой является Advanced SystemCare.
- Программа условно-бесплатная с месячным пробным периодом, о чем напоминает кнопка активации в поле настроек. При установке пользователям предлагается выбрать отображаемую иконку. Стандартная должна пропасть и измениться на выбранную из набора.

- На вкладке «Стиль» можно выбрать внешний вид. Включите Start menu как в Windows 7 или настройте Modern UI по своему вкусу. Регулировка прозрачности осуществляется в широком диапазоне. При желании, основное окно можно сделать прозрачным настолько, что будет виден рабочий стол.

- Остальные вкладки настроек позволяют детализировать внешний вид, подгоняя его под потребности пользователя.

- В блоке Modern UI собраны параметры «плиточного» интерфейса. Можно отключить горячие углы и чудо-панель, чтобы внешний вид больше напоминал классические версии ОС.

- В результате кнопка «Пуск» для Windows 8 станет работать в другом режиме. Область управления принимает практически стандартный для предыдущих редакций вид.

- Правая кнопка мыши, которая позволяла вызвать область Power User, открывает настройки Start Menu. Для перехода к системному управлению должны нажиматься горячие клавиши Win + X .

- О том, что в течение месяца нужно определиться с покупкой и получить лицензионный код, пользователю будет напоминать всегда активная рыжая кнопка. Удалить программу чтобы восстановить системные умолчания можно, использовав отмеченный пункт.

Документация по настройкам доступна в виде веб-справки на английском языке. Проблемы это не составляет, так как все оформлено в виде подробных инструкций.
Classic Shell
Последняя программа полностью бесплатна. Classic Shell имеет самые богатые настройки и полностью локализована для русскоязычных пользователей.
- На начальном этапе пользователь может выбирать компоненты, которые хочет поставить в систему.

- По окончании установки открывается полная русская справка по всем параметрам программы.

- Поставив галочку в указанном рамкой месте, пользователь открывает полное меню настроек. Здесь можно поменять все, начиная от внешнего вида и заканчивая озвучкой событий. Шелл позволяет добавить дополнительные собственные звуки к основной схеме, используемой Windows.

- Отдельная вкладка отвечает за настройки взаимодействия с «живыми плитками» Metro. Активные углы можно заставить пропасть полностью или оставить их только на начальном экране.

- Classic Shell позволяет делать основное системное меню идеально похожим на Windows 7 и при этом использовать системные цвета, совпадающие с выбранным оформление окон.

За гибкость программа ценится не только пользователями. В Parallels Desktop разработчики предлагают ее установить сразу в момент настройки виртуальной машины с Windows 8. Найти и скачать Classic Shell можно по приведенной ссылке. К сожалению, создатель оболочки в декабре заявил о прекращении работы над проектом. Исходный код выложен в свободный доступ и может использоваться в рамках свободной лицензии.
В заключение
Как видите, задача вполне по силам любому пользователю. Программные настройки интерфейса позволяют использовать Windows 8 как систему более современную, чем «семерка», и при этом находиться в привычной среде с классическим меню управления.
Видеоинструкция
На приведенных ниже видео можно наглядно посмотреть, как установить программы для замены кнопки «Пуск».
Что такое прогресс в сфере операционных систем? Улучшения или упадок? Все ли согласны с незыблемыми правилами прогресса, которые диктуют свои принципы и заставляют отказываться от привычного и, если можно так выразиться, глубоко — любимого интерфейса? А Вы?
Совершенно справедливо будет отметить, что не все навороты корпорации Microsoft вызывают чувство довольства у пользователей: вспомним выход на свет долгожданной операционной системы Windows 8, которая стала прорывом и огромным прыжком к популярности систем семейства виндовс, манящая юзеров своим обновленным дизайном и функциональными отличиями от иных детищ microsoft.
Самая отличительная черта, взглянув на которую можно было сразу сказать, что перед нами именно или его предшественники — стиль metro. Не все сразу оценили удобства metro, и многим, в том числе и мне, хотелось бы вновь увидеть информативную кнопку «Пуск» . Рассказывать обо всех преимуществах или недостатках дизайна metro мы не будем, а обсудим то, как вернуть привычную многим кнопку меню «Пуск» .
Сразу уточню, что стандартными средствами Windows вернуть привычное меню пуск невозможно, но ничто (и никто) не лишает нас возможности установить сторонние программы, которые восполнили бы привычные функции менюшки «Пуск» как на виндовс 7, XP или даже 2000.
Самая популярная и многофункциональная программа для добавления классической кнопки — Classic Shell. Данное ПО распространяется по лицензии Free, что не налагает на пользователя никаких ограничений по использованию и не требует покупки.
Приступим!
- Заходим на сайт производителя и скачиваем программный продукт (Если у вас туго с английским языком, тогда сразу идем по ссылке http://www.classicshell.net/translations/ и скачиваем исполняемый файл Russian версии. Запускаем установку. Сделать это просто – открываете файл, который только что скачали.
 2-й шаг. Жмем кнопку «Далее»
, соглашаемся с условиями лицензионного соглашения и кликаем «Далее»
.
2-й шаг. Жмем кнопку «Далее»
, соглашаемся с условиями лицензионного соглашения и кликаем «Далее»
.
 3-й шаг. Появится окно, в котором необходимо выбрать устанавливаемые компоненты программы. Если нужно добавить (вернуть) только кнопку меню «Пуск»
, тогда исключаем все остальные компоненты и оставляет только «Classic Start Menu»
. Нажимаем «Далее»
и кнопку «Установить»
. Ждем завершения процесса установки программы.
3-й шаг. Появится окно, в котором необходимо выбрать устанавливаемые компоненты программы. Если нужно добавить (вернуть) только кнопку меню «Пуск»
, тогда исключаем все остальные компоненты и оставляет только «Classic Start Menu»
. Нажимаем «Далее»
и кнопку «Установить»
. Ждем завершения процесса установки программы.
Кстати, в любой момент мы можем вернуть предыдущие настройки установщика, если нажмем на кнопку «Назад» .
 4-й шаг. Если не возникли ошибки, и установка завершилась успешно — поздравляю, теперь вы вернули кнопку «Пуск»
себе на Windows 8. Жмем по кнопке и настраиваем внешний вид.
4-й шаг. Если не возникли ошибки, и установка завершилась успешно — поздравляю, теперь вы вернули кнопку «Пуск»
себе на Windows 8. Жмем по кнопке и настраиваем внешний вид.
Кстати, не удивляйтесь, что после первого же нажатия кнопки открылась не меню Пуск, а настройки программы Classic Shell — такое происходит только единожды и необходимо для предварительной корректировки программы.
 Видим окно настроек, в котором можем «Изменить изображение кнопки Пуск»
(или сделать рисунок самому на графическом редакторе), выбрать подходящий стиль оформления менюшки (всего 3 стиля: классический, классический с двумя столбцами и стиль Windows 7). Переключаемся по вкладкам. Сверху есть пункт («Показать все параметры»
), после отметки которого появятся скрытые вкладки с настройками.
Видим окно настроек, в котором можем «Изменить изображение кнопки Пуск»
(или сделать рисунок самому на графическом редакторе), выбрать подходящий стиль оформления менюшки (всего 3 стиля: классический, классический с двумя столбцами и стиль Windows 7). Переключаемся по вкладкам. Сверху есть пункт («Показать все параметры»
), после отметки которого появятся скрытые вкладки с настройками.
Accent="">«Обложка» содержит скины оформления меню пуск, которые легко меняются всего за несколько щелчков мышки. Настраиваете все параметры, которые кажутся для вас существенными, и пользуетесь меню пуск в Windows 8.
5-й шаг. С установкой и настройкой программы разобрались, теперь необходимо поменять некоторые визуальные параметры самой операционной системы, чтобы работа программы Classic Shell не мешала привычным действиям виндовс. Первое, что мы с вами сделаем – поправим положение панели задач. Нам нужно, чтобы стандартная кнопка Start Windows 8 не перекрывала нашу новую кнопку меню Пуск и(или) наоборот.
Открываем Windows 8 и изменяем «Положение панели задач на экране» . Пример: если вам удобно, когда панель находится слева — выбираем из списка данную опцию.
 Вуаля — стандартная панель задач операционной системы Windows 8 и наша кнопка Пуск не перекрывают друг-друга.
Вуаля — стандартная панель задач операционной системы Windows 8 и наша кнопка Пуск не перекрывают друг-друга.
P.S. Помните, как первый запуск программы открыл окно настроек? Теперь, когда наше меню Пуск настроено, после нажатия кнопки появится привычное всем меню пуск со всеми (выбранными вами в настройках программы) опциями и ярлыками для быстрого доступа к стандартным папкам (музыка, рисунки, мои документы и т.д.). А для того, чтобы открыть окно настроек программы (меню пуск) — жмем правой кнопкой мышки по ярлыку меню пуск и выбираем пункт «Настройка»
.
С выходом Windows 8 многие пользователи настольных компьютеров озадачились способом вернуть кнопку Пуск на рабочем столе, к которой их приучали с момента выхода Windows 95. Зачем надо было полностью убирать ее из системы – неясно. Правда, уже появились слухи, что стартовое меню вернут в ближайшем большом обновлении Windows 8. А до этого можно воспользоваться программами сторонних разработчиков, которых появилось немало. Вот описание некоторых из них.
Дополнение. 17 октября 2013 вышло обновление Windows 8.1 (так называемое Windows Blue). Еще до выхода было известно, что кнопка Пуск
будет возвращена. Так и произошло, однако желаемого облегчения не принесло.  Появилось меню, вызываемое при нажатии правой кнопкой мыши, а при нажатии левой кнопкой или кнопки Win новая кнопка Пуск просто переключала на плиточный интерфейс. Из положительного — появилась возможности при входе в систему попадать сразу на рабочий стол, минуя плиточный интерфейс.
Появилось меню, вызываемое при нажатии правой кнопкой мыши, а при нажатии левой кнопкой или кнопки Win новая кнопка Пуск просто переключала на плиточный интерфейс. Из положительного — появилась возможности при входе в систему попадать сразу на рабочий стол, минуя плиточный интерфейс.  Теперь все ждут окончательного возвращения кнопки Пуск
в Windows 8.1 Update 1 или же в Windows 8.2 — пока еще не ясно как будет названо грядущее обновление, но уже уже почти все уверены, что оно будет. А пока пользователи продолжают искать программы, которые смогут им вернуть кнопку Пуск
.
Теперь все ждут окончательного возвращения кнопки Пуск
в Windows 8.1 Update 1 или же в Windows 8.2 — пока еще не ясно как будет названо грядущее обновление, но уже уже почти все уверены, что оно будет. А пока пользователи продолжают искать программы, которые смогут им вернуть кнопку Пуск
.
Vistart
Официальный сайт и страница загрузки http://lee-soft.com/vistart/ . Внешне меню очень похоже на меню из Windows 7, хотя некоторые отличия все таки присутствуют как в интерфейсе, так и в оформлении.
Power 8
Заявлены следующие возможности: загрузка прямо на рабочий стол Windows, отключение горячих областей, настройка системных горячих кнопок, поиск документов, файлов и программ.
Start Menu X
Сайт программы http://www.startmenux.com . Распространяется бесплатно. Русский интерфейс присутствует. До выхода Windows 8 называлась Start Menu 7.

Classic Shell
Сайт программы http://www.classicshell.net . Распространяется бесплатно, имеет русский интерфейс. Начиналась как альтернатива стандартному стартовому меню Windows. 

В операционной системе Windows 8 вид кнопки Пуск может быть изменен. Кроме этого в системе появляются дополнительные улучшения. Так устанавливается плагин Windows Explorer, который называется Classic Shell. Он добавляеть некоторые возможности из предыдущих версий операциаонных систем, которые были убраны, а также дополнительную панель в Проводнике. Для Internet Explorer устанавливается плагин, который показывает полное название страницы в заголовке, а также зону безопасности и индикатор загрузки страницы в строке статуса.
Удобное меню «Пуск» (Handy Start Menu)
Сайт программы http://www.handystartmenu.com . Разрабатывается компанией ChemTable Software. Распространяется бесплатно, есть русский интерфейс. После установки программы на Windows 8 возвращается меню «Пуск» в приложение «Рабочий стол». Сортировка приложений по группам производится автоматически на основании внутренней базы данных «Удобного меню «Пуск». В текущей версии «Удобного меню «Пуск» реализована только возможность запуска приложений для рабочего стола и функция автоматической сортировки. В новых версиях планируется расширить функционал, включив остальные возможности меню «Пуск» от Windows 7.
После установки программы на Windows 8 возвращается меню «Пуск» в приложение «Рабочий стол». Сортировка приложений по группам производится автоматически на основании внутренней базы данных «Удобного меню «Пуск». В текущей версии «Удобного меню «Пуск» реализована только возможность запуска приложений для рабочего стола и функция автоматической сортировки. В новых версиях планируется расширить функционал, включив остальные возможности меню «Пуск» от Windows 7.


Похожие статьи