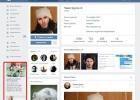Итак, многие пользователи сталкиваются с определенными неудобствами, связанными с настройками энергосбережения Windows, такими как не приемлемое или просто не удобное время отключения отключения дисплея или вовсе ухода компьютера в спящий режим.
Кто-то хотел бы, чтобы компьютер выключал дисплей и засыпал раньше, чем это настроено по умолчанию, а кому-то не нравится, что дисплей тухнет или компьмютер уходит в спящий режим слишком быстро. А кто-то просто хотел бы настроить яркость дисплея ноутбука или компьютера.
Настраивается все это довольно просто, потому, прочитав данную инструкцию, у Вас больше никогда не возникнет затруднений с такого рода настройкам.
- Первое, что нам нужно, это просто щелкнуть правой кнопкой мыши на любом пустом месте рабочего стола. Появится список контекстного меню:
- Выбираем пункт «персонализация» . Появляется следующее окно:

- Кликаем левой кнопкой мыши по слову «заставка » в правом нижнем углу. Видим следующее:

- нажимаем левой кнопкой мыши на надпись «изменить параметры электропитания» . Появляется новое окно:

- теперь нужно нажать на надпись «настройка плана электропитания » именно в той строке, начало которой отмечено галочкой (черный кружек, обозначен стрелкой на скриншоте). Появляется окно непосредственно настроек системы управления энергопотреблением:

- В данном окне, по средствам нажатия небольших стрелочек напротив значений выбираете нужное время затемнения дисплея, его отключения и ухода ПК в спящий режим. Сами устанавливаете, когда будет тухнуть либо затемняться дисплей, выбираете то время, когда монитор будет отключаться и тухнуть, определяете время, через которое компьютеру можно будет перейти в спящий режим. Здесь же вы можете настроить яркость дисплея вашего ноутбука, по средствам перетаскивания ползунка расположенного напротив надписи «настроить яркость плана».
- Когда все настроено, жмете кнопку «сохранить изменения»
Готово! Теперь Ваш ПК ведет себя так, как Вам бы этого хотелось.
Этот замечательный способ позволит превратить ваш старый LCD ЖК-монитор в дисплей личного пользования. Только вы сможете увидеть на нем изображение, в то время как все остальные будут видеть просто белый экран. Удобно использовать на работе и в других местах, где хочется иметь кусочек чего то личного, о чем никто не будет догадываться.
После подробного руководства, если вы все сделаете правильно, о эnо будет выглядеть так.
Чтобы сделать такой вот личный монитор вам понадобятся:
1. ЖК-монитор, которого не жалко;
2. Старые ненужные очки;
3. Канцелярский нож;
4 . Немного растворителя.

Берете монитор, которым вы готовы пожертвовать

Откручиваем шурупы

Задняя крышка снята

Надо перевернуть и снять пластиковую рамку с передней части монитора.

Потом аккуратно канцелярским ножом отрежьте поляризованную пленку по краям монитора, если руки прямые и хорошо сгибаются в локтях, то всё получится.

После того как вы хорошо прошлись острием ножа по краям, надо будет отодрать поляризованную пленку. Большинство мониторов имеют 2 поляризованные пленки: одна для того чтобы отфильтровать свет, который вы не должны видеть, а второй слой это антибликовое покрытие, оно имеет матовую поверхность.

Матовую пленку можно сдирать с удовольствием и не осторожничать, она нам больше не понадобиться, чего нельзя сказать о втором поляризованном слое

Отдираем верхний слой, а второй сохраняем. Во втором поляризованном слое и есть весь секрет работы монитора. Второй слой отдирается довольно сложно.

На этом этапе в дело вступает растворитель, который понадобиться нам для того, чтобы убрать клей оставшийся от пленок. Можно вытирать кусочком ткани или бумажным полотенцем смоченным в растворителе, но это довольно долго.

Проще замочить слой клея в растворителе, просто положив поверх предварительно смоченные в растворителе бумажные полотенца. Проделывайте это осторожно, важно, чтобы растворитель не попал больше никуда, кроме самого дисплея.

Потом просто уберите с поверхности дисплея размоченный растворителем слой клея.

Соберите монитор обратно

Если вы всё сделали правильно, то при прикладывании второго поляризованного слоя к подключенному к компьютеру монитору вы получить такой эффект.

Этап второй, "конфиденциальный". Берем старые солнцезащитные очки или любые пользованные 3D-очки

С помощью нехитрых движений разбираем на несколько частей.

Вот так

Можете либо измерить сами, либо отсканировать пластины, которые в достали из очков.
С солнцезащитным стеклом это будет сделать немного труднее. Но и тут есть способ. Вы просто можете приклеить поляризованный слой поверх стекла а потом просто обрезать лишнее.

Если вы отсканировали, то можете изготовить лекало по которому обрежете пленку

Кладем наши аккуратно вырезанные кусочки поляризованного слоя монитора на переднюю часть очков.

Потом просто приклеиваем вторую часть.

Надо немного подождать

И всё готово! Наслаждайтесь просмотром своего личного монитора, который будет показывать изображение только для вас! Удачи!
Если iPhone долгое время неактивен, для экономии заряда аккумулятора и в целях безопасности его экран автоматически блокируется. Тем не менее, иногда нужно, чтобы дисплей оставался разблокированным, и ниже мы расскажем вам, как установить на iOS соответствующие настройки.
Зачастую пользователи желают сэкономить заряд батареи и обезопасить хранящиеся на iPhone данные, поэтому предпочитают, чтобы экран блокировался автоматически. Однако в ряде случаев желательно, чтобы дисплей оставался активным. К таковым в частности относится использование функции «Видеоповтор AirPlay », когда содержимое с iOS-устройства передается на Apple TV через AirPlay. Блокировка экрана приведет к прерыванию стриминга, и для его возобновления нужно разблокировать iPhone и перезапустить трансляцию. Отключить автоматическую блокировку также можно, если вы много читаете с экрана iOS-устройства, и вам надоело иметь дело с постоянно гаснущим дисплеем.
Итак, если вы решили отключить функцию автоматической блокировки экрана, следуйте дальнейшей инструкции:
Как изменить время автоблокировки экрана iPhone или iPad (чтобы экран не гаснул)
1. На домашнем экране устройства откройте приложение «Настройки »;

2. Откройте раздел «Экран и яркость »;

3. Выберите опцию «Автоблокировка »;

4. В открывшемся меню выберите «Никогда ».

Теперь экран вашего устройства не будет гаснуть, независимо от того, что вы делаете – работаете с приложением, читаете или транслируете контент через AirPlay. Если вы все-таки хотите, чтобы функция автоблокировки срабатывала раньше или позже, можете установит нужное время в настройках.
По умолчанию после установки Windows 7 она настроена так, что спустя 5-10 минут бездействия, когда пользователь не нажимает никаких кнопок и не трогает мышку экран сначала тускнеет, а спустя несколько мгновений вовсе выключается.
Сделано это с целью экономии электроэнергии и ресурсов вашего монитора. Но далеко не всегда эта функция является удобной и зачастую гасит монитор в самый неподходящий момент.
Сейчас мы узнаем как сделать так, чтобы экран не потухал в Windows 7.
Для начала нужно зайти в панель управления любым известным вам способом. Например, через меню «Пуск».
Заходим в панель управления
В открывшемся окне панели управления ищем значок «Электропитание».

Электропитание в панели управления windows 7
На ноутбуках попасть в управление электропитанием можно проще — кликнув правой кнопкой мыши по значку заряда батареи выбрав в открывшемся меню «Электропитание».

Настройка отключения дисплея в windows 7
Последнее, что нужно сделать чтобы экран не потухал на виндовс 7 это во вновь открывшемся окне в строке «Отключать дисплей» выбрать «Никогда» и нажать внизу кнопку «Сохранить изменения».

Делаем, чтобы экран не потухал в виндовс 7
Лучший способ отблагодарить автора статьи- сделать репост к себе на страничку
Похожие статьи