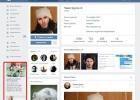Чем отличается Windows 8 от Windows 7, положительные и отрицательные стороны перехода с одной версии на другую, какую из этих операционных систем выбрать - на все эти вопросы будет дан ответ. После того как вы определитесь с версией Windows, будет приведена инструкция перехода с седьмой Виндовс на восьмую и, наоборот, с восьмой Windows на седьмую.
Основные отличия Windows 7 от 8
Главная разница в этих версиях заключается в визуальной части: радикально изменился рабочий стол и прочее оформление системы. Windows 7 - это привычный с давних версий операционной системы рабочий стол с отдельными ярлыками и иконками, Windows 8 - беспорядочно расположенные плитки, подстраивающиеся по цветовой гамме под цвет фона. Какой из дизайнов больше подходит лично под вас, решать только вам. Поэтому рассмотрим более значительные изменения, которые принесла нам Windows 8.
Синхронизация и быстрый доступ к социальным сетям
Обновившись до новой версии ОС, вы получите возможность связать несколько своих устройств: компьютеров, ноутбуков, телефонов под управлением Windows. Пригодится это в том случае, если вы пользуетесь несколькими устройствами поочерёдно: вам не придётся вносить одни и те же изменения на каждом из них, сделайте это на одном и синхронизируйте его с остальными. Таким способом можно синхронизировать настройки, оформление, календарь, фотографии, пароли, истории и закладки из браузеров и некоторые другие элементы.
 Элементы, которые можно синхронизировать
Элементы, которые можно синхронизировать
Упрощение работы с несколькими мониторами
Если вы работаете с системой сразу на нескольких мониторах, то почувствуете улучшения: появилось больше настроек, отдельные панели задач и параметры оформления. Основное отличие - каждый экран можно настроить по отдельности, а не как одно целое.
 Возможность работать с двумя экранами усовершенствована
Возможность работать с двумя экранами усовершенствована
Перенос элементов
Изменился процесс копирования и вырезания файлов: теперь все переносимые элементы суммируются в одно окошко, а в этом окошке находится подробная шкала в виде графика о скорости процедуры.
 Все копируемые файлы отображаются в одном окне
Все копируемые файлы отображаются в одном окне
Главное преимущество - возможность поставить процесс на паузу, а потом снова его запустить. Это может пригодиться в том случае, если вы заметили, что названия файлов совпадают, и вам надо их переименовать, пока они не успели заменить друг друга.
 Подробная информация о копируемом файле
Подробная информация о копируемом файле
Гибкий сброс и обновление
Всем пользователям Windows рекомендуется раз в полгода - год переустанавливать систему, так как бережно ты к ней не относишься, она всё равно со временем засоряется и начинает работать заметно медленней, чем могла бы. В Windows 7 есть единственный выход из этой ситуации - переустановка системы или системный сброс. В обоих случаях все ваши данные будут безвозвратно удалены. В Windows 8 ситуация изменилась, теперь есть две функции - сброс, действующий так же, как и в Windows 7, и обновление, позволяющее восстановить все системные файлы и настройки до значений по умолчанию, при этом не удаляя контент пользователя.
 Вы можете либо сбросить систему, либо обновить ее
Вы можете либо сбросить систему, либо обновить ее
Изменение системы защиты
Появилась возможность создания графического пароля, давно знакомая всем пользователям сенсорных телефонов. Вы можете не задавать пароль из цифр, а выбрать любую фотографию и задать несколько движений мыши по ней, повторив которые вы разблокируете компьютер. В некоторых случаях эта система менее надёжна, так как кто-то может проследить за движениями мыши, в некоторых, наоборот, более надёжна, так как никто не угадает пароль, введя вашу дату рождения.
 Рисуем на изображение ваш графический ключ
Рисуем на изображение ваш графический ключ
Также был повышен уровень защиты от шифровальных вирусов. Появилась встроенная функция SmartScreen: пытаясь скачать файл из интернета, вы получите предупреждение от этой службы, если скачиваемый вами файл не был проверен другими пользователями, или сайт, на котором вы находитесь, вызывает подозрение у системы.
 Компьютер предупреждает, что сайт может быть небезопасен
Компьютер предупреждает, что сайт может быть небезопасен
Настройка дискового пространства
Изменение параметров дискового пространства позволит вам объединить несколько разделов жёсткого диска и внешних накопителей в одно целое. Пригодиться эта функция может в том случае, если вы хотите расширить память своего компьютера за счёт сторонних дисков или флешек, а также поможет вам забыть о тех моментах, когда один раздел жёсткого диска переполнен, а второй практически пуст.
Быстродействие
Windows 8 более оптимизирована, поэтому может работать и запускаться чуть быстрее, чем Windows 7. Конечно, если в вашем компьютере стоит слабое железо, то не ожидайте, что заметите сильные изменения. Возможно, система начнёт загружаться быстрее на несколько секунд.
Новая функция «История файла»
Данная функция даёт команду системе сохранять предыдущие версии настроек, визуальных параметров и редактируемых файлов. То есть, если вы поняли, что какой-то файл был испорчен, то можете восстановить его предыдущую версию. Учтите, что функция не активирована по умолчанию, так как для её работы может потребоваться большое количество памяти. Но настроить её можно так, что историю файлов и настроек она будет хранить на стороннем носителе: флешке или диске.
Изменение в диспетчере задач
Изменился в лучшую сторону дизайн диспетчера задач. Теперь на главной его странице показываются только работающие на данный момент программы, а не все подряд. Это упростит закрытие неотвечающих приложений.
 Упрощенное отключение приложений
Упрощенное отключение приложений
Во вкладке «Процессы» вы можете наблюдать и сортировать информацию о том, как и насколько каждого приложение или процесс нагружает центральный процессор, запись на диск и сам диск, а также соединение с интернетом. Эта статистика поможет вам контролировать загруженность компьютера в любой момент.
 Подробная статистика по загруженности компьютера
Подробная статистика по загруженности компьютера
Технические улучшения
Новая версия ОС поддерживает USB 3.0, Bluetooth 4.0 и NET.Framework 4.5 и DirectX 11.1. Поддержка ARM архитектуры.
Разгрузка ОЗУ
Windows будет закрывать открытые программы, которыми вы не пользуетесь определённый период времени. Делается это ради снижения нагрузки на оперативную память и процессор, создаваемой большим количеством лишних запущенных приложений. Все файлы, находящиеся в закрываемой Windows программе, будут автоматически сохранены, так что никакие данные вы из-за этого не потеряете.
Работа с образами диска
В новой версии системы появилась возможность создавать образы дисков в формате ISO без сторонних программ, а также использовать их в качестве виртуального диска. Виртуальный диск - это ещё один раздел жёсткого диска, но все файлы, находящиеся на нём, записываются в один ISO файл. То есть вы сможете удалить этот файл и, соответственно, сразу стереть весь раздел, или скопировать его и перенести на другой компьютер или сторонний носитель.
Итог по различиям
Windows 8 превосходит свою предыдущую версию по количеству и удобству функций и служб, поддерживает больше современных приложений и дополнительных программ. Единственное, в чём она новая ОС может теоретически уступить Windows 7, так это интерфейсом. Если это вас не смущает, и новые визуальные параметры системы вас устраивают, то можете смело переходит на новую ОС.
Переход с Виндовс 7 на 8
Итак, если прочитав вышеописанные отличия, вы решили, что стоит обновиться до новой версии ОС, то вам необходимо выполнить следующие действия:
 Скачиваем образ Windows 8.1
Скачиваем образ Windows 8.1
 Скачиваем и устанавливаем программу
Скачиваем и устанавливаем программу
 Начинаем форматирование флешки
Начинаем форматирование флешки
 Выбираем формат NTFS
Выбираем формат NTFS
 Открываем образ ОС
Открываем образ ОС
 Выбираем носитель
Выбираем носитель
 Выбираем метод записи USB-HDD+
Выбираем метод записи USB-HDD+
 Кликаем по кнопке «Записать»
Кликаем по кнопке «Записать»
 Дожидаемся окончания записи образа на флешку
Дожидаемся окончания записи образа на флешку
 Заходим в BIOS во время включения компьютера
Заходим в BIOS во время включения компьютера
 Установите загрузочную флешку на первое место
Установите загрузочную флешку на первое место
 Установка Windows 8 начинается
Установка Windows 8 начинается
 Выбираем язык, на котором будет проходить процесс установки
Выбираем язык, на котором будет проходить процесс установки
 Кликаем по кнопке «Установить»
Кликаем по кнопке «Установить»
 Принимаем лицензионное соглашение
Принимаем лицензионное соглашение
 Выбираем ручную установку или обновление
Выбираем ручную установку или обновление
 Кликаем по кнопке «Настройка дисков»
Кликаем по кнопке «Настройка дисков»
 Форматируем раздел жесткого диска
Форматируем раздел жесткого диска
 Подтверждаем форматирование
Подтверждаем форматирование
 Выбираем раздел, на котором будет установлена Windows
Выбираем раздел, на котором будет установлена Windows
 Дожидаемся, пока система установится на компьютер
Дожидаемся, пока система установится на компьютер
 Выбираем цвет фона и имя ПК
Выбираем цвет фона и имя ПК
 Выбираем параметры по умолчанию
Выбираем параметры по умолчанию
 Входим в учетную запись или пропускаем этот шаг
Входим в учетную запись или пропускаем этот шаг
 Выбираем создание локальной учетной записи
Выбираем создание локальной учетной записи
 Вводим название и пароль для аккаунта
Вводим название и пароль для аккаунта
 Система установлена и настроена
Система установлена и настроена
Откат Windows 8 до 7
Есть два способа откатить систему: легальный и нет. Легальный вариант подходит только пользователям, имеющим на своём компьютере лицензионную версию Windows 8 «Профессиональная». Неофициальный способ полностью повторяет вариант перехода с Windows 7 на Windows 8, описанный выше в статье, только в первых пунктах нужно создавать установочную флешку не с Windows 8, а со взломанной Windows 7. Все остальные действия повторяются: запускаетесь с установочной флешки, проходите процесс установки и выполняете начальные настройки Windows 7.
Если вы обладаете лицензионной профессиональной Windows 8, то можете откатиться до предыдущей версии операционной системы бесплатно, но при соблюдении некоторых условий:
Установка Windows 7 будет выглядеть следующим образом:
 Выбираем режим Legacy
Выбираем режим Legacy
 Ставим загрузочный диск на первое место
Ставим загрузочный диск на первое место
 Выбираем ручную установку Windows 7
Выбираем ручную установку Windows 7
 Форматируем основной раздел диска
Форматируем основной раздел диска
 Вводим лицензионный ключ для активации Windows
Вводим лицензионный ключ для активации Windows
 Систему необходимо активировать
Систему необходимо активировать
 Выбираем пункт «Показать другие способы активации»
Выбираем пункт «Показать другие способы активации»
 Выбираем способ «Использовать автотическую телефонную систему»
Выбираем способ «Использовать автотическую телефонную систему»
 Звоним по указанному номеру
Звоним по указанному номеру
 Заполняем пустые блоки кодом, продиктованным вам по телефону
Заполняем пустые блоки кодом, продиктованным вам по телефону
 Обновляем драйвера
Обновляем драйвера
Итак, переходить на новую версию ОС стоит, если только вас не коробит её дизайн. Преимуществ у неё больше, чем минусов, все они не улучшат ваш компьютер очень сильно, но привнесут небольшие приятные изменения. В любом случае вы можете попробовать обновиться до новой Windows, попользоваться ей и, если не понравится, откатиться обратно.
Перед тем, как выбрать, какой системой пользоваться, Windows 8 или 10, необходимо узнать, чем они отличаются. Рассмотрим различия, с которыми может столкнуться каждый, а не системные тонкости, важные только разработчикам.
Критерии сравнения
Выбирая систему, на которой вы будете работать ближайшее время, не забудьте обратить внимание на следующие пункты:
- внешний вид, дизайн. Стоит учитывать, что цветовую гамму можно настроить, а интерфейс персонализировать с помощью системных настроек и сторонних программ;
- производительность. Разные версии системы будут решать одинаковые задачи на одинаковых компьютерах за разное время: какой-то ОС потребуется больше времени, какой-то - меньше;
- поддержка устройств. Некоторые современные устройства работают только с самой последней версией Windows, а устаревшие не всегда с ней взаимодействуют. Хотя последнюю проблему Windows 10 решает с помощью режима совместимости;
- наличие функций. Поддержка Windows 8 компанией Microsoft официально окончена, поэтому новые технологии и сервисы, изобретаемые компанией, не добавляются в старую операционную систему.
Сравнив две версии по вышеописанным критериям, можно понять, какая именно версия подходит именно вам. Также принять верное решение помогут отзывы людей, успевших протестировать и ту, и другую Windows.
Минимальные требования
Минимальные требования - это перечень самых «слабых» компонентов, составляющих компьютер, наличие которых необходимо для установки системы. Если ваша видеокарта, процессор и любой другой компонент не соответствует минимальному требованию, перейти на новую Windows не получится. Единственный выход - заменить его современным и более производительным аналогом.
Минимальные требования для Windows 8 и 10 одинаковы. Хотя последняя версия системы и обзавелась более широким спектром функций, хорошая оптимизация позволила не повышать минимальную планку производительности:
- процессор с частотой 1 ГГц;
- оперативная память - 1 ГБ или 2 ГБ для 32 и 64-битной системы соответственно;
- HDD или SSD диск с 16 ГБ или 20 ГБ свободной памяти для 32 и 64-битной системы соответственно;
- видеокарта должна поддерживать технологию DirectX версии 9 или выше.
Сравнение дизайна
Windows 8 сильно отличается от остальных версий, так как имеет инновационный плиточный дизайн. Привычный рабочий стол отсутствует, доступ к приложениям осуществляется за счёт прямоугольных плиток. Пользователь имеет право их перетаскивать, менять цвета и габариты.
Windows 8 имеет плиточный дизайн
Поскольку внешний вид «восьмёрки» вызвал много неодобрительных отзывов, в Windows 10 вернули привычный дизайн: рабочий стол с ярлыками и меню «Пуск». Единственным отличием стало то, что теперь системная поисковая строка находится в отдельной вкладке. Интерфейс схож с представлением Windows 7, но немного осовременен: убраны лишние элементы, настройки системы упорядочены и интуитивно понятны, рамки окон плоские и прямоугольные.
 В Windows 10 вернули хорошо знакомые пользователям Windows 7 рабочий стол и меню «Пуск»
В Windows 10 вернули хорошо знакомые пользователям Windows 7 рабочий стол и меню «Пуск» Какой дизайн лучше и удобнее, решать вам. Рекомендуется посмотреть несколько видеороликов, сравнивающих внешний вид той и другой системы, чтобы понять, как он выглядит в реальности, движении, а не на картинках.
Производительность
В интернете можно найти множество тестов, их смысл заключается в следующем: берутся одинаковые комплектующие, устанавливаются одинаковые версии нескольких систем и на них выполняются одинаковые задачи. В итоге сравнивается время, за которое каждая из версий с ними справилась.
Скорость системных процессов
Представленные ниже графики наглядно иллюстрируют, как быстро справляются с работой Windows 7, 8 и 10. Из них можно сделать вывод: в большинстве случаев выигрывает «десятка».
Фотогалерея: сравнение скоростей системных процессов Windows 7, 8, 10
Сравнение через программы
Для сравнения производительности также существуют специальные программы, которые специально нагружают системы разнообразными задачами, а после выдают результат по всем пунктам. По выводам данных программ в большинстве случаев выигрывает Windows 10.
Фотогалерея: сравнение производительностей Windows 7, 8 и 10 с помощью программ
Сравнение в приложениях
Ещё один способ выяснения победителя - анализ скорости работы наиболее популярных приложений: Excel, браузер Mozilla, Adobe Photoshop и т. д. По результатам данных тестов десятая версия Windows не всегда первая, но отстаёт несильно.
Фотогалерея: сравнение производительности Windows 7, 8 и 10 в приложениях
Видео: сравнение производительности в играх Windows 7, 8 и 10
Различия в возможностях
Одни функции Windows 8 перешли в десятую версию, вторые - остались только в ней, третьи - появились только в «десятке». Нижеописанный список поможет вам понять, что умеет та или другая Windows.
Виртуальные столы
Встроенная поддержка виртуальных столов появилась только с выходом Windows 10. В предыдущих версиях операционной системы работать с несколькими столами можно было только после установки сторонних программ.
Создавая сколько угодно рабочих столов, вы сможете разделить между ними используемые программы. Например, на одном столе будет открыт браузер и блокнот, на втором - фото и видеоредактор, а на третьем - какая-нибудь игра. Другими словами, потребность в нескольких столах может возникнуть у людей, работающих одновременно во многих приложениях, или у тех, кто пускает за свой компьютер других людей и хочет предоставить им отдельный рабочий стол.
 В Windows 10 можно создать несколько рабочих столов
В Windows 10 можно создать несколько рабочих столов Видео: как пользоваться виртуальными рабочими столами в Windows 10
Charms Bar
Charms Bar - это меню «Пуск» или «Старт», которое очень сильно различается в рассматриваемых Windows. В «восьмёрке» нажатием клавиши с логотипом Windows (квадрат, разделённый на четыре квадрата) пользователь вызывает целый набор плиток, предоставляющий доступ к приложениям и новостям. Меню открывается во весь экран и может прокручиваться в ширину. Список плиток, располагающихся в меню, изначально предлагается самой системой, но в будущем может быть изменён пользователем.
 Charms Bar занимает весь экран и состоит из плиток
Charms Bar занимает весь экран и состоит из плиток В Windows 10 меню «Пуск» приняло более привычный вид, хотя и с небольшим отличием - поисковая строка, помогающая искать приложения по имени, вынесена в отдельное окно. По умолчанию Charms Bar открывается в небольшой вкладке, занимающей около 1/6 экрана, и содержит список всех программ, имеющихся в памяти компьютера, а также рекламные и новостные плитки. Внешний вид, количество папок и блоков можно настроить вручную.
 В Windows 10 стартовое меню меньше и по своему внешнему виду напоминает меню «Пуск» в Windows 7
В Windows 10 стартовое меню меньше и по своему внешнему виду напоминает меню «Пуск» в Windows 7 При этом в Windows 10 есть полноэкранный режим, активация которого приведёт к тому, что меню начнёт открываться во весь монитор.
Синхронизация с OneDrive
OneDrive - облачный сервис, позволяющий хранить копии многих элементов компьютера. Для работы с ним понадобится учётная запись Microsoft. В данное облако можно отправлять свои фотографии, видеоролики, некоторые виды файлов и даже резервные копии системы, с помощью которых в будущем восстанавливается поломанная Windows. Технология поддерживается как в Windows 8, так и в Windows 10.
 Личные данные можно хранить в OneDrive, чтобы в случае поломки компьютера их можно было легко вернуть
Личные данные можно хранить в OneDrive, чтобы в случае поломки компьютера их можно было легко вернуть Видео: как пользоваться One Drive
Стандартный браузер
Как и во всех предыдущих системах, в Windows 8 используется стандартный браузер Internet Explorer. Хоть его долго и совершенствовали, но он до сих пор сильно отстаёт по производительности и количеству поддерживаемых технологий от всех популярных браузеров. Конечно, стандартные функции, например, просмотр новостей и видео, IE выполнить способен, но большинство пользователей по многим причинам сразу спешит заменить его.
 В Windows 8 используется устаревший браузер Internet Explorer
В Windows 8 используется устаревший браузер Internet Explorer В Windows 10 появилась замена безуспешно обновляемому Internet Explorer - Microsoft Edge. Данный браузер более быстр, красив и прост. Современный дизайн и поддержка многих современных технологий делает его конкурентоспособным. Возможно, он до сих пор хуже большинства бесплатных аналогов, но пользоваться им уже приятнее.
 В Windows 10 используется обновлённый и конкуретноспособный браузер Edge
В Windows 10 используется обновлённый и конкуретноспособный браузер Edge Голосовой помощник
Голосовая помощница, имеющая имя Cortana, в настольной версии появилась только в Windows 10. Она присутствует в мобильной версии Windows 8 Mobile, но в редакции для компьютера на данном этапе Windows её не было.
С помощью помощницы можно голосом открывать приложения, запрашивать данные, выполнять некоторые действия, например, свернуть или переключить вкладку, искать информацию в интернете и т. д. Но понадобится микрофон, через который Cortana будет вас слышать.
 В Windows 10 есть голосовая помощница Cortana, с помощью которой можно выполнять простые действия, используя только свой голос
В Windows 10 есть голосовая помощница Cortana, с помощью которой можно выполнять простые действия, используя только свой голос На данный момент помощница недоступна в русскоязычной редакции Windows, поэтому вам придётся выбирать язык, поддерживаемый Cortana, во время установки системы или после этого, перейдя к её настройкам. Полный список языков, с которыми умеет взаимодействовать помощница, можно найти на официальном сайте Microsoft.
Игры с Xbox
На одной из конференций Microsoft объявила, что все игры, выпускаемые эксклюзивно для Xbox One, станут доступны в Windows 10. То есть пользователь, обладающий учётной записью Xbox Live, сможет приобрести игру, выпущенную для игровой приставки, и поиграть в неё на своём компьютере. Совместимость игр с Windows 8 отсутствует.
 В Xbox Live можно купить игры с приставки и поиграть в них на своём компьютере
В Xbox Live можно купить игры с приставки и поиграть в них на своём компьютере Информация о диске
В Windows 10 есть встроенный сервис, предоставляющий подробную информацию о том, на что расходуется место HDD или SSD диска. Он показывает, сколько мегабайт использует каждая программа, какой объем занимают те или иные файлы. Конечно, можно установить дополнительные программы на Windows 8, чтобы получить такую же информацию, но в последней версии системы достаточно зайти в параметры компьютера.
 Windows 10 может предоставить подробную информацию о диске и программах, которые расходует место на нём
Windows 10 может предоставить подробную информацию о диске и программах, которые расходует место на нём Умное разделение экрана
В Windows 8 появились первые признаки того, что Microsoft работает над функцией, позволяющей разделить экран на части, а не вручную перетаскивать окна и форматировать их размеры. В ней можно было поделить монитор на две половины: одна отдаётся под рабочий стол и все, на нём происходящее, а вторая - под окна с системными настройками и параметрами. Удобно, но не до конца практично.
 Экран в Windows 8 можно разделить на две части
Экран в Windows 8 можно разделить на две части В Windows 10 появилась полноценная реализация этой функции. Перетащив окно за левую или правую сторону монитора и отпустив его, вы создадите экран, разделённый на две части. В одну часть уйдёт перетаскиваемое приложение, в другой же части откроется то приложение, которое вы выберете из списка запущенных. После этого с помощью стрелочек можно будет разделить монитор на 3 или 4 блока с разными программами.
 В Windows 10 экран можно разделить на 2, 3 и 4 части
В Windows 10 экран можно разделить на 2, 3 и 4 части Повышенная безопасность
В Windows 10 способов установки пароля на учётную запись стало больше. Благодаря технологии Windows Hello вы сможете установить следующие способы идентификации личности: стандартный ввод пароля, распознавание по отпечатку пальца, использование графического ключа, определение по лицу. Безусловно, для анализа отпечатка пальца необходим специальный тачпад, а для сканирования лица - камера с поддержкой Full HD и инфракрасного датчика.
 Можно установить идентификацию по лицу или отпечатку для входа в Windows 10
Можно установить идентификацию по лицу или отпечатку для входа в Windows 10
Какой Windows лучше 7 или 10 – данный вопрос подымается множеством пользователей, ведь перед переустановкой операционки не всегда до конца понятно, какая из этих версий будет наиболее приемлема. Споры о выборе той или иной ОС скорее всего не будут прекращаться еще долгое и каждый находит для себя свои преимущества среди данных версий. Попробуем разобраться, о всех преимуществах, недостатках, работоспособности «семерки» и «десятки».
Практически все пользователи операционных систем от компании Майкрософт переходили от одной стабильной версии до другой. Наиболее удачной и функциональной считалась в свое время XP. Появление Vista многих не впечатлила в первую очередь потому, что в ней было множество недочетов и багов, которые не исправлялись даже за счет выхода патчей и обновлений. Сами разработчики, понимая все недочеты новоиспеченной ОС приступили к разработке концептуально новой операционки, вследствие чего на свет в 2009 году появилась Windows 7, которая действительно оказалась стабильной и практичной в использовании.
Эволюция от «семерки» к «десятке»
Спустя некоторое время, специалисты компании-разработчика OS Windows ощутили необходимость создания усовершенствованной операционки, графическая оболочка которой максимально была похожа на ту, которая стала внедряться в мобильные устройства. Это было связано прежде всего с тем, чтобы войти на рынок с новой мобильной платформой, которая бы составила конкуренцию Android и iOS на рынке мобильных платформ, а соответственно приблизить и десктопную версию максимально приближенной к мобильной.
Однако подобное решение большинству пользователей не пришлось по душе и 8-я версия, фактически, как и Vista не завоевали такой популярности, как до этого XP и «семерка». В итоге, разработчиками было принято «соломоново» решение – совместить мобильную версию с классической десктопной, что в конце концов привело к появлению Windows 10 .
По производительности и функциональным возможностям данный релиз заметно был лучше, нежели 8-я версия.
Разберемся, в чем же отличаются Windows 7 и 10, и какая из версий будет удовлетворять больше тем или иным требованиям.
Сравнительные характеристики «семерки» и «десятки»
Все тестирование будет производиться на компьютере со следующими характеристиками:
- processor core i5 3,4GHz;
- RAM 8 Gb;
- Video GeForce 980 GTX;
- HDD 1Tb.
- Скорость загрузки и выгрузки операционных систем
Включение компьютера, а соответственно и временной параметр загрузки ОС в этих двух версиях фактически одинаков: 5 сек. у 7-ки против 6-ти сек. у 10-й версии.
А вот что касаемо выхода из режима сна, то здесь последняя версия явно превосходит предыдущую и имеет существенно ниже показатель. Если для полноценного выключения на 10-ке нужно всего лишь 10 секунд, то 7-ке до 17-ти. То есть этот показатель разнится чуть ли не в два раза. Это же касается и выхода из режима гипернации (разница также составляет около 7-ми сек.).
- Внешний вид и графический интерфейс.
Сравнивать дизайн двух объектов – это всегда вещь субъективная, ведь каждому из людей присущ свой вкус и виденье. Перед тем, как сравнивать эти две ОС, нужно сказать о том, что переход пользователя с «семерки» на «десятку» будет довольно болезненным, ведь по некоторым графическим аспектам, данные операционки разнятся кардинально.
Дизайн 10-й версии выполнен в строгой направленности: плоскость и острота углов. Windows 7 же более привычна для тех, кто не один десяток лет использует эту ОС в качестве основной на компьютере. Здесь все зависит от конкретного вкуса самого человека.
В «десятке» имеется выбор отображения рабочего стола: классический и в виде плитки, который был представлен в 8-й версии. Этот параметр можно отнести в пользу более новой версии, так, как в семерке подобного выбора вовсе нет. Меню «Пуск» в 7-ке также более привычный, а вот в 10-ке оно представлено в виде гибрида классики и плитки.
В целом можно отметить тот факт, что «десятка» выглядит гораздо красочнее и симпатичнее, нежели ее предшественник. Если учесть еще тот факт, что здесь есть голосовой помощник, то в параметре графической оболочки, Windows 10 привлекает гораздо больше.
Производительность программ и игр
При запуске Microsoft office, загрузка ПО производится примерно за одинаковое количество времени. Существенных различий здесь не было выявлено.
При тестировании работы браузеров Mozilla и Chrome, «семерка» зарекомендовала себя гораздо лучше. Скорость загрузки, а также отображения страниц здесь происходит существенно быстрее. При этом стоит отметить, что новоиспеченный браузер Edge, который устанавливается лишь на 10-ку в целом не уступает по времени срабатывания вышеупомянутым браузерам на семерке, но этот вопрос субъективен, так, как такого приложения просто нет в 7-ке.
Что касаемо работы с жесткими дисками в целом, то пропускная способность, скорость копирования в различные разделы примерно одинакова.
По использованию новых современных игрушек можно сказать то, что работают они примерно одинаково. При сравнении работоспособности Crysis 3, показатели fps фактически не отличались, хотя этот параметр все-таки был выше у 10-й версии. Единственное, что в более современной версии операционки могут возникнуть трудности с запуском тех игр, которые вышли еще даже до появления «семерки»: их просто невозможно будет установить.
Выводы
Исходя из вышеперечисленного, можно сказать о том, что если Вы планируете приобретать ОС Windows, то выбор конечно же должен падать на 10-ю версию. Если же на данный момент у Вас установлена «семерка», то не стоит особо заморачиваться и спешить переходить на более современную версию, ведь из вышеизложенного можно сказать, что два отдельных продукта приблизительно одинаковы.
Вконтакте
– Что лучше - Windows 7 или Windows 8.1? У меня стоит семёрка, но вот думаю перейти на 8.1, посоветуйте, стоит ли мне это делать или нет?!
Добавлен: 2015-03-19 18:10:11
За Windows 7
Всё же думаю, что Windows 7 самая лучшая за всю историю Windows, это сугубо моё личное мнение... Эта система очень проста в использовании по сравнению Windows 8.1 и намного стабильнее... И да, очень жаль что Windows 7 нет в производстве, то есть, в какой бы магазин не зашёл бы с комп. техникой, то все ноуты, ПК и т.д. все стоят на Windows 8-8.1... Это очень разочаровывает!!! Даже лицензию Windows 7 сейчас очень труде найти, ну по крайней мере мне не удалось найти.... приходится пользоваться пираткой! Microsoft разочаровывает!!!
Согласно: 1
+1Все зависит от вкуса и привычек, а также от опыта. Поскольку на моем железе Windows 8 не тянет, я голосую за Windows 7 т.к. она более доступна!
Согласно: 2
+1все что было придумано после Семерки-глупость для планшетов
Согласно: 0
+1За Windows 8.1
8\8.1 работает быстрее семерки, более стабильная (кто там говорит, что 7 намного стабильнее видимо на 8ке сидел пол часа) Интерфейс удобный, при желании можно вернуть старый Пуск, это не проблема если руки не из ж...ы. Нет этого тупого Aero который нагружает слабенькие ПК и Ноуты и приходится шаманить в производительности - отключать всякие тени, анимации и прочую аеровскую хрень. Ждите Windows 10 - вот это будет супер. И пуск и плиточки и еще более минималистичный интерфейс и производительность. Хомячки до сих пор орут, что ХР была последняя нормальная, потом орут, что 7ка самая норм, а остальное фуфел - выйдет вин10, будут орать, что Вин8 была норм.
Согласно: 2
+1Похожие статьи