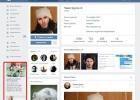Компьютеры на операционных системах компании Microsoft занимают львиную долю рынка. С течением прогресса появляются новые и новые версии Windows, часто имеющие кардинальные отличия от предыдущих. Как правило, основные изменения затрагивают дизайн и удобство работы с системой.
Наиболее яркий пример – переход от традиционного оформления интерфейса в Windows 7 к новому стилю Metro в Windows 8. Далеко не все пользователи оценили новшество и остались работать на более старой, но привычной системе. Однако изменения в интерфейсе не означают, что Windows 8 чем-то хуже. Достаточно сложно сразу заявить, что лучше Windows 7 или Windows 8. Система устанавливается под желания и нужды каждого пользователя отдельно. То есть, сколько будет пользователей – столько будет и мнений. Выбрать себе систему можно, если изучить все её плюсы и минусы.
Windows 7
Более старая операционная система, во многом перекликающаяся с классической XP. Её интерфейс удобен для большинства пользователей, которые начинали свое знакомство с компьютером задолго до её возникновения, с XP, 95 или старших версий.
Плюсы
- Кнопка «Пуск»! Без комментариев – практически символ всеми любимой Windows, обеспечивающий удобный доступ к программам для привыкших пользователей.
- Ориентированность на неопытного пользователя – сюда входят и удобный, подробный интерфейс, и грамотно продуманная Служба восстановления системы в случае её повреждения, и специальная защита от ручного нанесения вреда (блокировка всех несущих угрозу действий и предупреждение об этом). К этому же разделу можно отнести улучшенные Панели Управления и Задач.
- Улучшенное управление подключаемыми устройствами – настройка любого подключаемого прибора, будь то старый принтер или навороченная видеокамера, стала куда проще и понятнее.
- Стабильность системы – при хорошей настройке и постоянном обновлении всех компонентов системы, а также наличии нормального антивируса проблем с работоспособностью ОС, обычно, не возникает. А поддержка последней, на момент выхода, DirectX сделала её идеальной для компьютерных игр (при наличии соответствующей видеокарты).
- Прекрасный режим совместимости со старыми приложениями – большинство старых программ и игр при выставлении совместимости запускались практически без проблем. Можно запускать даже игры, рассчитанные на Windows 95.
- Возможность использовать всю оперативную память (х64) – в более старых системах нельзя было пустить «в работу» больше 3,2 Гб оперативки, в «семерке» же спокойно поддерживаются объёмы более 4 Гб.
- Быстрая работа с информацией – поиск какого-либо файла на компьютере проходит достаточно быстро. Без проблем «обыскивались» даже терабайтные жесткие диски за кратчайшие сроки.
- Для ноутбуков система хорошо оптимизирована в плане энергопотребления – заряд аккумулятора расходуется не слишком быстро.
- Куча разнообразных виджетов практически для всего.
Минусы
- ОС требует большого запаса ресурсов – старенькие компьютеры не всегда способны потянуть Windows 7. Им просто не хватает для этого возможностей. Чтобы система проявила себя во всей красе, понадобится достаточно мощный и современный компьютер.
- Урезанные возможности Проводника – найти при его помощи что-либо проблематично, поскольку на пути упрощения интерфейса работники Microsoft чуть-чуть перестарались.
- Практически полное отсутствие собственной защиты – подцепить вирус на этой ОС не составляет никакого труда, даже если включены и Защитник Windows, и Брандмауэр. Операционке жизненно необходим хороший антивирус.
- Могут возникать проблемы с совместимостью драйверов для 64-битных и 32-битных систем.
- Затруднённый обмен файлами через сеть.
Windows 8

Полностью обновлённая и переработанная система, которая по задумке Microsoft должна была вобрать в себя всё самое лучшее из предыдущих версий, объединив это под обновлённым современным интерфейсом.
Плюсы
- Доступность и единство на всех устройствах – интерфейс предельно похож и на смартфонах, и на компьютерах, и на планшетах.
- Версия не требует от устройства серьёзного запаса ресурсов – запустить ОС можно и на устаревшем ПК.
- Быстрая загрузка по сравнению с Windows 7 – не забитый мусором и не перегруженный ПК под управлением этой версии загружается чуть меньше, чем за минуту.
- Восьмёрку можно записать на съёмный носитель и пользоваться операционкой с него.
- Возможность записывать диски и обрабатывать образы файлов при помощи средств самой системы. Это же относится и к архивам – ОС самостоятельно может их распаковывать и запаковывать.
- Обновлённые Диспетчер задач показывает всю доступную информацию о том или ином процессе, позволяет быстро его снять и оценить влияние на работу компьютера.
- Улучшенный по сравнению с прошлой версией Проводник – он куда более информативен и удобен. Все необходимые инструменты вынесены в «шапку» окна.
- Расширенные возможности восстановления системы – позволяет при возникновении какой-либо серьёзной ошибки её исправить, не прибегая к переустановке системы. Чаще всего просто делает откат, практически не затрагивая файлы пользователя. Есть возможность восстановить первоначальные настройки, не потеряв собственные данные.
- Способность использовать новейший DirectX (на момент выпуска) и поддержка двух ядер процессора.
- Улучшенный браузер Internet Explorer, способный посоревноваться в производительности с любыми другими.
Минусы
- Непривычный большинству пользователей плиточный интерфейс – при обновлении многие владельцы ПК откатились на предыдущую версию именно из-за внешнего вида. Им было сложно переучиваться на новые принципы взаимодействия с устройством без кнопки «Пуск».
- Не все приложения совместимы с новой версией.
- Поиск разделен на плиточную часть системы и стационарную.
- Практически все функции нового интерфейса (в том числе и Магазин) заточены под использование на сенсорных устройствах.
- Внезапно появляющиеся панели с уведомлениями или инструментами очень отвлекают от работы.
- Наличие синхронизации с Облаком даёт некоторым пользователям повод не любить версию из-за опасений за конфиденциальность файлов.
Делая выводы
Даже изучив все плюсы и минусы, однозначно сказать, что лучше Windows 7 или Windows 8, просто невозможно. Для каждой операционки найдётся свой клиент, который по достоинству оценит все её плюсы и не сочтёт важными недостатки. Кому-то больше понравится непривычный интерфейс, а кто-то сочтёт необходимым наличие кнопочки «Пуск». Всё зависит только от личных предпочтений владельца устройства.
(Visited 852 times, 1 visits today)
Чем отличается Windows 8 от Windows 7, положительные и отрицательные стороны перехода с одной версии на другую, какую из этих операционных систем выбрать - на все эти вопросы будет дан ответ. После того как вы определитесь с версией Windows, будет приведена инструкция перехода с седьмой Виндовс на восьмую и, наоборот, с восьмой Windows на седьмую.
Основные отличия Windows 7 от 8
Главная разница в этих версиях заключается в визуальной части: радикально изменился рабочий стол и прочее оформление системы. Windows 7 - это привычный с давних версий операционной системы рабочий стол с отдельными ярлыками и иконками, Windows 8 - беспорядочно расположенные плитки, подстраивающиеся по цветовой гамме под цвет фона. Какой из дизайнов больше подходит лично под вас, решать только вам. Поэтому рассмотрим более значительные изменения, которые принесла нам Windows 8.
Синхронизация и быстрый доступ к социальным сетям
Обновившись до новой версии ОС, вы получите возможность связать несколько своих устройств: компьютеров, ноутбуков, телефонов под управлением Windows. Пригодится это в том случае, если вы пользуетесь несколькими устройствами поочерёдно: вам не придётся вносить одни и те же изменения на каждом из них, сделайте это на одном и синхронизируйте его с остальными. Таким способом можно синхронизировать настройки, оформление, календарь, фотографии, пароли, истории и закладки из браузеров и некоторые другие элементы.
 Элементы, которые можно синхронизировать
Элементы, которые можно синхронизировать
Упрощение работы с несколькими мониторами
Если вы работаете с системой сразу на нескольких мониторах, то почувствуете улучшения: появилось больше настроек, отдельные панели задач и параметры оформления. Основное отличие - каждый экран можно настроить по отдельности, а не как одно целое.
 Возможность работать с двумя экранами усовершенствована
Возможность работать с двумя экранами усовершенствована
Перенос элементов
Изменился процесс копирования и вырезания файлов: теперь все переносимые элементы суммируются в одно окошко, а в этом окошке находится подробная шкала в виде графика о скорости процедуры.
 Все копируемые файлы отображаются в одном окне
Все копируемые файлы отображаются в одном окне
Главное преимущество - возможность поставить процесс на паузу, а потом снова его запустить. Это может пригодиться в том случае, если вы заметили, что названия файлов совпадают, и вам надо их переименовать, пока они не успели заменить друг друга.
 Подробная информация о копируемом файле
Подробная информация о копируемом файле
Гибкий сброс и обновление
Всем пользователям Windows рекомендуется раз в полгода - год переустанавливать систему, так как бережно ты к ней не относишься, она всё равно со временем засоряется и начинает работать заметно медленней, чем могла бы. В Windows 7 есть единственный выход из этой ситуации - переустановка системы или системный сброс. В обоих случаях все ваши данные будут безвозвратно удалены. В Windows 8 ситуация изменилась, теперь есть две функции - сброс, действующий так же, как и в Windows 7, и обновление, позволяющее восстановить все системные файлы и настройки до значений по умолчанию, при этом не удаляя контент пользователя.
 Вы можете либо сбросить систему, либо обновить ее
Вы можете либо сбросить систему, либо обновить ее
Изменение системы защиты
Появилась возможность создания графического пароля, давно знакомая всем пользователям сенсорных телефонов. Вы можете не задавать пароль из цифр, а выбрать любую фотографию и задать несколько движений мыши по ней, повторив которые вы разблокируете компьютер. В некоторых случаях эта система менее надёжна, так как кто-то может проследить за движениями мыши, в некоторых, наоборот, более надёжна, так как никто не угадает пароль, введя вашу дату рождения.
 Рисуем на изображение ваш графический ключ
Рисуем на изображение ваш графический ключ
Также был повышен уровень защиты от шифровальных вирусов. Появилась встроенная функция SmartScreen: пытаясь скачать файл из интернета, вы получите предупреждение от этой службы, если скачиваемый вами файл не был проверен другими пользователями, или сайт, на котором вы находитесь, вызывает подозрение у системы.
 Компьютер предупреждает, что сайт может быть небезопасен
Компьютер предупреждает, что сайт может быть небезопасен
Настройка дискового пространства
Изменение параметров дискового пространства позволит вам объединить несколько разделов жёсткого диска и внешних накопителей в одно целое. Пригодиться эта функция может в том случае, если вы хотите расширить память своего компьютера за счёт сторонних дисков или флешек, а также поможет вам забыть о тех моментах, когда один раздел жёсткого диска переполнен, а второй практически пуст.
Быстродействие
Windows 8 более оптимизирована, поэтому может работать и запускаться чуть быстрее, чем Windows 7. Конечно, если в вашем компьютере стоит слабое железо, то не ожидайте, что заметите сильные изменения. Возможно, система начнёт загружаться быстрее на несколько секунд.
Новая функция «История файла»
Данная функция даёт команду системе сохранять предыдущие версии настроек, визуальных параметров и редактируемых файлов. То есть, если вы поняли, что какой-то файл был испорчен, то можете восстановить его предыдущую версию. Учтите, что функция не активирована по умолчанию, так как для её работы может потребоваться большое количество памяти. Но настроить её можно так, что историю файлов и настроек она будет хранить на стороннем носителе: флешке или диске.
Изменение в диспетчере задач
Изменился в лучшую сторону дизайн диспетчера задач. Теперь на главной его странице показываются только работающие на данный момент программы, а не все подряд. Это упростит закрытие неотвечающих приложений.
 Упрощенное отключение приложений
Упрощенное отключение приложений
Во вкладке «Процессы» вы можете наблюдать и сортировать информацию о том, как и насколько каждого приложение или процесс нагружает центральный процессор, запись на диск и сам диск, а также соединение с интернетом. Эта статистика поможет вам контролировать загруженность компьютера в любой момент.
 Подробная статистика по загруженности компьютера
Подробная статистика по загруженности компьютера
Технические улучшения
Новая версия ОС поддерживает USB 3.0, Bluetooth 4.0 и NET.Framework 4.5 и DirectX 11.1. Поддержка ARM архитектуры.
Разгрузка ОЗУ
Windows будет закрывать открытые программы, которыми вы не пользуетесь определённый период времени. Делается это ради снижения нагрузки на оперативную память и процессор, создаваемой большим количеством лишних запущенных приложений. Все файлы, находящиеся в закрываемой Windows программе, будут автоматически сохранены, так что никакие данные вы из-за этого не потеряете.
Работа с образами диска
В новой версии системы появилась возможность создавать образы дисков в формате ISO без сторонних программ, а также использовать их в качестве виртуального диска. Виртуальный диск - это ещё один раздел жёсткого диска, но все файлы, находящиеся на нём, записываются в один ISO файл. То есть вы сможете удалить этот файл и, соответственно, сразу стереть весь раздел, или скопировать его и перенести на другой компьютер или сторонний носитель.
Итог по различиям
Windows 8 превосходит свою предыдущую версию по количеству и удобству функций и служб, поддерживает больше современных приложений и дополнительных программ. Единственное, в чём она новая ОС может теоретически уступить Windows 7, так это интерфейсом. Если это вас не смущает, и новые визуальные параметры системы вас устраивают, то можете смело переходит на новую ОС.
Переход с Виндовс 7 на 8
Итак, если прочитав вышеописанные отличия, вы решили, что стоит обновиться до новой версии ОС, то вам необходимо выполнить следующие действия:
 Скачиваем образ Windows 8.1
Скачиваем образ Windows 8.1
 Скачиваем и устанавливаем программу
Скачиваем и устанавливаем программу
 Начинаем форматирование флешки
Начинаем форматирование флешки
 Выбираем формат NTFS
Выбираем формат NTFS
 Открываем образ ОС
Открываем образ ОС
 Выбираем носитель
Выбираем носитель
 Выбираем метод записи USB-HDD+
Выбираем метод записи USB-HDD+
 Кликаем по кнопке «Записать»
Кликаем по кнопке «Записать»
 Дожидаемся окончания записи образа на флешку
Дожидаемся окончания записи образа на флешку
 Заходим в BIOS во время включения компьютера
Заходим в BIOS во время включения компьютера
 Установите загрузочную флешку на первое место
Установите загрузочную флешку на первое место
 Установка Windows 8 начинается
Установка Windows 8 начинается
 Выбираем язык, на котором будет проходить процесс установки
Выбираем язык, на котором будет проходить процесс установки
 Кликаем по кнопке «Установить»
Кликаем по кнопке «Установить»
 Принимаем лицензионное соглашение
Принимаем лицензионное соглашение
 Выбираем ручную установку или обновление
Выбираем ручную установку или обновление
 Кликаем по кнопке «Настройка дисков»
Кликаем по кнопке «Настройка дисков»
 Форматируем раздел жесткого диска
Форматируем раздел жесткого диска
 Подтверждаем форматирование
Подтверждаем форматирование
 Выбираем раздел, на котором будет установлена Windows
Выбираем раздел, на котором будет установлена Windows
 Дожидаемся, пока система установится на компьютер
Дожидаемся, пока система установится на компьютер
 Выбираем цвет фона и имя ПК
Выбираем цвет фона и имя ПК
 Выбираем параметры по умолчанию
Выбираем параметры по умолчанию
 Входим в учетную запись или пропускаем этот шаг
Входим в учетную запись или пропускаем этот шаг
 Выбираем создание локальной учетной записи
Выбираем создание локальной учетной записи
 Вводим название и пароль для аккаунта
Вводим название и пароль для аккаунта
 Система установлена и настроена
Система установлена и настроена
Откат Windows 8 до 7
Есть два способа откатить систему: легальный и нет. Легальный вариант подходит только пользователям, имеющим на своём компьютере лицензионную версию Windows 8 «Профессиональная». Неофициальный способ полностью повторяет вариант перехода с Windows 7 на Windows 8, описанный выше в статье, только в первых пунктах нужно создавать установочную флешку не с Windows 8, а со взломанной Windows 7. Все остальные действия повторяются: запускаетесь с установочной флешки, проходите процесс установки и выполняете начальные настройки Windows 7.
Если вы обладаете лицензионной профессиональной Windows 8, то можете откатиться до предыдущей версии операционной системы бесплатно, но при соблюдении некоторых условий:
Установка Windows 7 будет выглядеть следующим образом:
 Выбираем режим Legacy
Выбираем режим Legacy
 Ставим загрузочный диск на первое место
Ставим загрузочный диск на первое место
 Выбираем ручную установку Windows 7
Выбираем ручную установку Windows 7
 Форматируем основной раздел диска
Форматируем основной раздел диска
 Вводим лицензионный ключ для активации Windows
Вводим лицензионный ключ для активации Windows
 Систему необходимо активировать
Систему необходимо активировать
 Выбираем пункт «Показать другие способы активации»
Выбираем пункт «Показать другие способы активации»
 Выбираем способ «Использовать автотическую телефонную систему»
Выбираем способ «Использовать автотическую телефонную систему»
 Звоним по указанному номеру
Звоним по указанному номеру
 Заполняем пустые блоки кодом, продиктованным вам по телефону
Заполняем пустые блоки кодом, продиктованным вам по телефону
 Обновляем драйвера
Обновляем драйвера
Итак, переходить на новую версию ОС стоит, если только вас не коробит её дизайн. Преимуществ у неё больше, чем минусов, все они не улучшат ваш компьютер очень сильно, но привнесут небольшие приятные изменения. В любом случае вы можете попробовать обновиться до новой Windows, попользоваться ей и, если не понравится, откатиться обратно.
Вы уже перешли на Windows 8? На «Лайфхакере» мы много писали об этой версии ОС. Однако практика показывает, что большинство пользователей так и не уживаются с 8-кой и отдают предпочтение 7-ке.
Новее - не значит лучше
Для начала давайте проясним одну вещь. Билла Гейтса как-то спросили, использует ли он Windows 8, на что он многозначительно ответил: «Чем выше, тем сильнее!» Однако на практике оказывается, что это правило не всегда работает. Вспомните Windows Me - эту «любительницу» синего экрана смерти, - но все застряли на Windows 98. Потом была Windows Vista, которая не могла передавать файлы по сети на разумной скорости; и все выбрали Windows XP. Теперь решается судьба Windows 8: стоит ли обновляться до этой версии или лучше остаться на прежней - 7-ке?!
Стоит отметить, что история с Windows 8 не такая, как с Me или Vista. У последних были проблемы со стабильностью работы и производительностью. Windows 8 и стабильна. Тут проблема не в ее реализации, а скорее в ее оформлении.
Интерфейс, безусловно, хорош, но…
В Windows 8 есть много новых функций и свойств, которые могут заинтересовать, а также улучшена безопасность. Но основная их масса заточена под планшеты, а не для десктопа. Перечислим причины, почему же все-таки не стоит переходить на Windows 8:
Metro UI: не, не слышал!
В Microsoft видимо были уверены, что пользователям больше не захочется использовать десктоп. В этом они просчитались. Не всем по душе пальцеориентированный интерфейс и метрошные приложения. Да, и зачем - если привычные аналоги в разы функциональнее и удобнее? Но больше всего не хватает пользователям, помимо любимой кнопки «Пуск», - возможности загрузки Windows 8 прямо в режиме рабочего стола, минуя стартовый экран сенсорного интерфейса.
Стартовый экран дезориентирует
Стартовый экран создает перегрузку когнитивного восприятия и заслоняет важный для пользователя контент. Не красит навороченный интерфейс и отсутствие привычной кнопки «Пуск» или вываливающиеся то слева, то справа непонятные черные панели Metro, однооконный режим или низкая плотность информации на экране. Если вы одновременно используете много приложений, то ваша панель задач превращается в настоящую свалку. Немного облегчить жизнь с можно, установив специальные альтернативные менюшки « » для Windows 8.
Отсутствует единый поиск
В 7-й версии ОС Windows найти файл или программу легко. В строке поиска нужно забить название или ключевые слова, и в результатах поиска выводятся все программы и файлы, релевантные запросу. При этом их можно открыть прямо из этого же окна. В Windows 8 разработчики зачем-то добавили еще один лишний шаг. Поиск по умолчанию ищет только внутри установленных приложений; если нужно искать по всем файлам или программам, придется выбрать область поиска самостоятельно. Кроме того, поиск занимает весь экран, тем самым запирая доступ к остальному контенту.
Windows Store: тлен и безысходность
Windows Store - это одна большая упущенная возможность. В Windows 8 хотя и реализована удобная система централизованной установки и обновления ПО, но распространяется эта радость только на приложения, перенесенные в сенсорное окружение. В Windows Store имеется список настольных приложений, но это лишь ссылки на их скачивание. То есть магазин не будет заниматься их установкой, обновление и синхронизацией между устройствами.





Чудаковатые нововведения в настольной рабочей среде
Исчезла не только любимая кнопка «Пуск», но и возможность загрузки Windows 8 прямо в режим рабочего стола, минуя стартовый экран. Запуск системы каждый раз стопорится из-за экрана блокировки, который появляется после того, как вы загружаете компьютер, при входе в ОС, либо после того, как компьютер выводится из сна. Чтобы отключить его, придется запускать «Редактор локальной групповой политики» или редактор реестра. А из-за неосторожного движения мыши то слева, то справа вываливаются непонятные черные панели, что дико отвлекает.
На этом чудаковатости не заканчиваются. Кликнув на значок , справа вываливается увесистая боковая панель для выбора сети. А если нажать на значок звука, появится стандартное всплывающее окошко. Все это как-то не гармонично.
Современный Metro-интерфейс: чудачество или будущее операционок?
Есть те, кому Windows 8 не нравится. Другие же считают, что за ориентированным на планшеты интерфейсом будущее. А вот возьмет Microsoft да и вовсе удалит десктоп во всех последующих версиях ОС, оставив пользователей наедине с Metro-интерфейсом! Однако далеко не все могут позволить себе отказаться от десктопа. И вот, кстати, почему:
- В Metro-интерфейсе невозможно одновременно держать открытым браузер, а по соседству блокнот. Бок-о-бок приложения, к сожалению, не умеют работать.
- Слабая поддержка мониторов с большим расширением. Такое ощущение, что Windows 8 разрабатывали исключительно для 13-дюймовых ПК (1366×768).
- Жить в Майкрософтовской экосистеме - увольте! Windows 8 - это для тех, кто использует Bing, SkyDrive, Xbox Live (Music, Video). То, что пользователь может пользоваться и другими сервисами (помимо тех, что предоставляет Microsoft), - не учтено.
- Это закрытая платформа. Metro-интерфейс позволяет установить только приложения, разрешенные Майкрософтом. Экая однобокость! Представьте что было бы, если в Windows XP можно было использовать в качестве браузера только Internet Explorer 6? На какой ступени развития мы находились бы сегодня, юзая лишь его?
- Windows Store с его приложениями - это dislike. Даже если дизайн Windows Store был бы самым крутым в мире, от него все равно продолжало бы веять унылостью. Количество приложений в магазине выросло. Но качество важнее количества, а последнего так и не наблюдается.
Какой Windows лучше 7 или 10 – данный вопрос подымается множеством пользователей, ведь перед переустановкой операционки не всегда до конца понятно, какая из этих версий будет наиболее приемлема. Споры о выборе той или иной ОС скорее всего не будут прекращаться еще долгое и каждый находит для себя свои преимущества среди данных версий. Попробуем разобраться, о всех преимуществах, недостатках, работоспособности «семерки» и «десятки».
Практически все пользователи операционных систем от компании Майкрософт переходили от одной стабильной версии до другой. Наиболее удачной и функциональной считалась в свое время XP. Появление Vista многих не впечатлила в первую очередь потому, что в ней было множество недочетов и багов, которые не исправлялись даже за счет выхода патчей и обновлений. Сами разработчики, понимая все недочеты новоиспеченной ОС приступили к разработке концептуально новой операционки, вследствие чего на свет в 2009 году появилась Windows 7, которая действительно оказалась стабильной и практичной в использовании.
Эволюция от «семерки» к «десятке»
Спустя некоторое время, специалисты компании-разработчика OS Windows ощутили необходимость создания усовершенствованной операционки, графическая оболочка которой максимально была похожа на ту, которая стала внедряться в мобильные устройства. Это было связано прежде всего с тем, чтобы войти на рынок с новой мобильной платформой, которая бы составила конкуренцию Android и iOS на рынке мобильных платформ, а соответственно приблизить и десктопную версию максимально приближенной к мобильной.
Однако подобное решение большинству пользователей не пришлось по душе и 8-я версия, фактически, как и Vista не завоевали такой популярности, как до этого XP и «семерка». В итоге, разработчиками было принято «соломоново» решение – совместить мобильную версию с классической десктопной, что в конце концов привело к появлению Windows 10 .
По производительности и функциональным возможностям данный релиз заметно был лучше, нежели 8-я версия.
Разберемся, в чем же отличаются Windows 7 и 10, и какая из версий будет удовлетворять больше тем или иным требованиям.
Сравнительные характеристики «семерки» и «десятки»
Все тестирование будет производиться на компьютере со следующими характеристиками:
- processor core i5 3,4GHz;
- RAM 8 Gb;
- Video GeForce 980 GTX;
- HDD 1Tb.
- Скорость загрузки и выгрузки операционных систем
Включение компьютера, а соответственно и временной параметр загрузки ОС в этих двух версиях фактически одинаков: 5 сек. у 7-ки против 6-ти сек. у 10-й версии.
А вот что касаемо выхода из режима сна, то здесь последняя версия явно превосходит предыдущую и имеет существенно ниже показатель. Если для полноценного выключения на 10-ке нужно всего лишь 10 секунд, то 7-ке до 17-ти. То есть этот показатель разнится чуть ли не в два раза. Это же касается и выхода из режима гипернации (разница также составляет около 7-ми сек.).
- Внешний вид и графический интерфейс.
Сравнивать дизайн двух объектов – это всегда вещь субъективная, ведь каждому из людей присущ свой вкус и виденье. Перед тем, как сравнивать эти две ОС, нужно сказать о том, что переход пользователя с «семерки» на «десятку» будет довольно болезненным, ведь по некоторым графическим аспектам, данные операционки разнятся кардинально.
Дизайн 10-й версии выполнен в строгой направленности: плоскость и острота углов. Windows 7 же более привычна для тех, кто не один десяток лет использует эту ОС в качестве основной на компьютере. Здесь все зависит от конкретного вкуса самого человека.
В «десятке» имеется выбор отображения рабочего стола: классический и в виде плитки, который был представлен в 8-й версии. Этот параметр можно отнести в пользу более новой версии, так, как в семерке подобного выбора вовсе нет. Меню «Пуск» в 7-ке также более привычный, а вот в 10-ке оно представлено в виде гибрида классики и плитки.
В целом можно отметить тот факт, что «десятка» выглядит гораздо красочнее и симпатичнее, нежели ее предшественник. Если учесть еще тот факт, что здесь есть голосовой помощник, то в параметре графической оболочки, Windows 10 привлекает гораздо больше.
Производительность программ и игр
При запуске Microsoft office, загрузка ПО производится примерно за одинаковое количество времени. Существенных различий здесь не было выявлено.
При тестировании работы браузеров Mozilla и Chrome, «семерка» зарекомендовала себя гораздо лучше. Скорость загрузки, а также отображения страниц здесь происходит существенно быстрее. При этом стоит отметить, что новоиспеченный браузер Edge, который устанавливается лишь на 10-ку в целом не уступает по времени срабатывания вышеупомянутым браузерам на семерке, но этот вопрос субъективен, так, как такого приложения просто нет в 7-ке.
Что касаемо работы с жесткими дисками в целом, то пропускная способность, скорость копирования в различные разделы примерно одинакова.
По использованию новых современных игрушек можно сказать то, что работают они примерно одинаково. При сравнении работоспособности Crysis 3, показатели fps фактически не отличались, хотя этот параметр все-таки был выше у 10-й версии. Единственное, что в более современной версии операционки могут возникнуть трудности с запуском тех игр, которые вышли еще даже до появления «семерки»: их просто невозможно будет установить.
Выводы
Исходя из вышеперечисленного, можно сказать о том, что если Вы планируете приобретать ОС Windows, то выбор конечно же должен падать на 10-ю версию. Если же на данный момент у Вас установлена «семерка», то не стоит особо заморачиваться и спешить переходить на более современную версию, ведь из вышеизложенного можно сказать, что два отдельных продукта приблизительно одинаковы.
Вконтакте
В этой статье вы не найдёте кучи графиков и сравнительных таблиц. Таких комплексных обзоров и так предостаточно в Интернете. Сегодня мы хотим очень кратко и простыми словами ответить на часто звучащий сегодня вопрос:
Что лучше: Windows 7 или Windows 8.1?
Для исключения ненужной мишуры мы не будем упоминать Windows 8. Сравнивать будем только Windows 8.1 Update 1 и Windows 7 SP1. Также, сразу оговоримся — возможность выбирать между Windows 7 и Windows 8.1 есть у владельцев лишь тех конфигураций, которые официально поддерживают обе эти операционные системы.
Если на официальном сайте производителя вашего железа нет драйверов под определённую операционную систему, то устанавливать её на компьютер практически нет смысла. Такая система будет приносить больше проблем, нежели удобства.
Как правило, подобрать официальные драйверы под стационарные компьютеры несколько легче, чем под мобильные платформы. С ноутбуками и нетбуками зачастую ситуация сложная — когда на официальном сайте производителя присутствуют драйверы либо только под Windows 7, либо только под Windows 8/8.1.
Недостатки Windows 8.1
1. Заточенность под сенсорные экраны и мобильные устройства.
В Windows 8 разработчики погнались сразу за двумя зайцами. Они попытались выпустить универсальную операционную систему, которая подходила бы и для компьютеров, и для планшетов. Мы считаем, что такой подход является неправильным. Посудите сами: ну зачем пользователю стационарного ПК какие-то плиточные приложения? Зачем ему панель Сharms? И разве удобно ему вызывать её отведением курсора в угол экрана? Да и открывающееся во весь экран меню Пуск понравится далеко не каждому пользователю стационарного ПК.
Поэтому, в данном случае универсальность — скорее минус, чем плюс. И все эти метания из стороны в сторону с меню «Пуск»: то его решают убрать, то постепенно возвращают. Эксперименты, понимаем. Но снова прослеживается рвение создать универсальную ОС для всех устройств: мобильных и стационарных, сенсорных и гаджетов с классическими методами ввода.
2. Использование интерфейса «Параметры компьютера» наряду со старой Панелью управления.
Ясно, что разработчики взяли курс на то, чтобы плавно вытеснить Панель управления и заменить её новым интерфейсом настроек. Например, при редактировании прав учётных записей из панели управления в определённый момент нужно запускать новый интерфейс настроек.
Однако, для пользователя такое положение вещей выглядит несистемно и непонятно: когда одни действия можно выполнить в привычной оснастке Панели управления, а для корректировки других нужно запускать другой интерфейс.
На картинке ниже вы можете видеть новый интерфейс настроек «Параметры ПК». Внизу одиноко красуется ссылка на классическую Панель управления:

3. Удаление некоторых весьма востребованных настроек из графического интерфейса.
Яркий пример — отсутствующий в Windows 8 раздел Управление беспроводными сетями. В результате чего, вручную удалить профиль беспроводной сети можно теперь .
Возможно, для продвинутого компьютерщика такой способ управления сетями будет лишним поводом блеснуть эрудицией перед друзьями, однако, для неопытного пользователя создаётся проблема на ровном месте.
Хотя, скорее всего, исчезнувший элемент сетевых настроек также можно отнести к «плавному» переходу от Панели управления к новому интерфейсу настроек.
Преимущества Windows 8.1
Среди преимуществ Windows 8.1 стоит упомянуть:
1. Достаточно удобный риббон-интерфейс всех окон, знакомый нам ещё с Microsoft Office 2007 и 2010:

2. Возможность включить паузу в режимах копирования и перемещения во встроенном проводнике плюс отображение скорости операции:

Наш ноутбук HP G62, оснащённый классическим шпиндельным жёстким диском WD на 7200 RDP, загружает Windows 7 x64 за 46 секунд, а Windows 8.1 x64 Update 1 — за 40 секунд. Измерения проводились от нажатия на кнопку Power из выключенного состояния до .
4. Встроенный Защитник Windows
Защитник (он же Defender) является аналогом антивируса Microsoft Security Essentials, который успешно обеспечивает базовую защиту.
5. Встроенный SkyDrive (OneDrive) и синхронизация
Облачный сервис позволяет бесплатно хранить 7 ГБ данных пользователя. Если вы пользуетесь несколькими устройствами, вам не нужно ничего переносить на «флешке» — рабочие файлы всегда под рукой.
Функция синхронизации параметров пользователя работает с учётной записью Майкрософт и позволяет синхронизировать некоторые настройки пользователя: макет начального экрана, тему, параметры языка, настройки браузера. Вы можете ввести реквизиты своего LiveID на новом устройстве с Windows 8.1 и через несколько минут увидите привычный для вас рабочий стол. Также, это отлично ускоряет настройку после переустановки системы.
Выводы
Windows 8.1 бесспорно обладает рядом улучшений, но при этом вряд ли существенно обгоняет предшественницу Windows 7 по производительности. Да, загрузка в Windows 8 происходит быстрее, но обычно пользователю куда важнее быстродействие в рабочем режиме. Время загрузки, завершения работы, гибернации и пробуждения — конечно важны, но эти показатели редко имеют решающее значение при выборе рабочей ОС.
В большинстве случаев заменять полюбившуюся «семёрку» на «восьмёрку» нет смысла. Какого-то ощутимого прироста производительности это не даст, а радость от улучшений будет «компенсирована» вышеупомянутыми неудобствами.
Пользователям стационарных компьютеров и ноутбуков мы рекомендуем устанавливать Windows 7 SP1 x64 Профессиональную или выше. Ну а обладателям гаджетов с сенсорными экранами предлагаем выбирать между Windows 7 и Windows 8.1. Ибо, пока вы не опробуете новую ОС сами, никакой обзор вам определиться не поможет.
P.S. статья отражает субъективное мнение автора и не является истиной в последней инстанции.
Похожие статьи