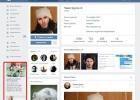Пользователи, которые приобрели готовый собранный ПК или ноутбук, часто не знают, какой диск установлен на их компьютере, . В этом материале мы рассмотрим несколько простых способов, как определить тип накопителя в операционной системе Windows 7, Windows 8 или Windows 10.
Как узнать SSD или HDD в Windows 10
Если вы пользуетесь операционной системой Windows 8 или , то вы можете узнать какой диск на компьютере буквально за пару кликов мышкой. Для этого нужно открыть меню «Пуск» или нажать комбинацию клавиш Windows-S (если у вас Windows 8) и ввести в поиск слово «Дефрагментация».
В результатах поиска должна появиться программа « и оптимизация ваших дисков». Откройте ее и вы увидите список всех дисков, которые установлены на вашем компьютере. При этом рядом с каждым из этих дисков будет указан тип данного диска, SSD или HDD.

Если указано «Твердотельный накопитель», то это SSD, а если « », то HDD.
Как узнать SSD или HDD в Windows 7
Если вы пользуетесь операционной системой Windows 7 или описанный выше способ вам по каким-то причинам не подошел, то вы можете определить какой диск на компьютере с помощью сторонних программ. Например, можно использовать программу . Запустите данную программу на своем компьютере, перейдите в раздел «Drives» и выберите диск, тип которого вам нужно определить как SSD или HDD.

Если данный накопитель является жестким диском, то есть HDD, то в правой части окна, в строке «Media Rotation Rate» будет указана скорость его вращения (например, 7200 RPM).

Если же накопитель является твердотельным диском, то есть , то в строке «Media Rotation Rate» будет написано «SSD Drive (Non-ratation)».

Также вы можете какой диск установлен на компьютере при помощи программы . Запустите данную программу на своем компьютере и обратите внимание на данные в блоке «Storage». Здесь будет информация о всех дисках, которые подключены к ПК.

При этом рядом с твердотельными дисками (SSD) будет соответствующая пометка.

Если нет возможности установить указанные программы, то можно просто узнать название модели диска и поискать информацию о нем в интернете. Для того чтобы воспользоваться данным вариантом нужно открыть «Диспетчер устройств». Это можно сделать разными способами, самый простой и универсальный – нажать комбинацию клавиш Windows-R и выполнить команду «mmc devmgmt.msc».

В окне «Диспетчер устройств» нужно открыть раздел «Дисковые устройства». Здесь вы увидите список всех дисков на вашем компьютере.

Введите название нужного диска в любую поисковую систему и изучите информацию о нем. Таким образом вы сможете без проблем определить тип накопителя SSD или HDD.
Является неотъемным атрибутом любого современного компьютера. Такие накопители в разы быстрее, чем HDD-диски, но у них имеется и несколько минусов. Одним из явных минусов SSD накопителей является небольшой ресурс работы, в сравнении с HDD. Чем более современный твердотельный накопитель, тем его ресурс работы больше.
Зачастую пользователи SSD даже не задумываются о том, что их накопитель находится в зоне риска выхода из строя по причине долгой и активной эксплуатации. При этом у пользователя есть возможность узнать примерный рабочий ресурс SSD и понять, как скоро установленный в компьютер накопитель выйдет из строя. В рамках данной статьи рассмотрим, как узнать, сколько осталось работать SSD накопителю.
Оглавление:Чем отличаются SSD друг от друга: технические данные
 В продаже можно найти сотни моделей SSD накопителей в различном ценовом диапазоне. На первый взгляд, они различаются друг от друга только объемом памяти, но на самом деле это не так. Диски различных производителей и серий могут отличаться от аналогичных по объему памяти в цене в разы, что связано с их параметрами.
В продаже можно найти сотни моделей SSD накопителей в различном ценовом диапазоне. На первый взгляд, они различаются друг от друга только объемом памяти, но на самом деле это не так. Диски различных производителей и серий могут отличаться от аналогичных по объему памяти в цене в разы, что связано с их параметрами.
В данный момент в твердотельных жестких дисках используется 2 типа Flash-памяти: NOR и NAND. Память NAND, в свою очередь, разделяется на 3D NAND и 3D V-NAND. При этом Flash-память NAND также может разделяться по используемым чипам памяти на SLC, MLC и TLC.
Сейчас на рынке практически все SSD накопители используются тип памяти NAND, поскольку она дешевле и быстрее, чем NOR. Различаются представленные диски с памятью типа NAND чипами. Практически весь рынок занимают SSD с чипами памяти.
Следует знать, NAND Flash-память SSD-накопителя на чипе TLC работает медленнее, чем на чипе MLC. При этом самой быстрой является технология SLC, но из-за ее высокой стоимости, она не распространена в данный момент для массового сегмента твердотельных накопителей.
Одним из важных параметров всех SSD является суммарный объем данных, который можно записать на накопитель. Он обозначается аббревиатурой TBW (Total Bytes Written - общее количество записанных байт). Чем больше объем накопителя, тем больше значение TBW. Данное значение одно из ключевых с точки зрения пользователя для накопителя. Зная значение TBW, можно понять, сколько осталось работать SSD накопителю.
Важно: Если SSD накопитель используется в качестве системного диска, и на него не устанавливаются регулярно новые программы и не записываются файлы, его лимит TBW будет сокращаться медленнее, чем в ситуации, когда твердотельный накопитель служит в качестве основного хранилища информации.
Как узнать, сколько времени проработает SSD
Как было сказано выше, параметр TBW указывает, как много информации можно записать на SSD до его выхода из строя. Соответственно, зная этот показатель и зная, как много информации уже было записано на диск в период его работы, можно примерно узнать, сколько времени проработает SSD до повышения вероятности его выхода из строя.

Чтобы узнать значением TBW для твердотельного накопителя, нужно ознакомиться с его технической информацией. Информация о TBW SSD может быть указана:
- На коробке SSD накопителя или в информационных буклетах, приложенных к нему;
- На сайте производителя данного накопителя, в разделе информации о конкретной модели SSD;
- На сайтах магазинов, где продается данная модель диска. Обратите внимание, что к такой информации стоит относиться критически и лучше проверить ее в нескольких источниках;
- На сайтах с обзорами моделей SSD. В рамках тестов обзорщики часто указывают сведения о заявленном TBW.
Важно: Если информацию о TBW конкретной модели SSD не удалось найти на сайте производителя, лучше отдать предпочтение покупке другого накопителя, у которого эти данные указаны.
Узнав параметр максимально заявленного производителем TBW для SSD накопителя, можно сравнить его с количеством данных, которые уже были записаны на диск. Посмотреть объем записанных на накопитель данных можно через различные приложения. Например, для этой цели подойдет программа CrystalDiskInfo.
Загрузите бесплатно с интернета приложение CrystalDiskInfo и установите его на компьютер, где вставлен анализируемый твердотельный накопитель. Далее запустите приложение и переключитесь в верхней его области на диск, который следует проанализировать.

Приветсвую всех! Начнем с того, что такое жесткий диск. Это диск на котором хранится все что у вас есть на компьютере. программы, фотки, музыка, видео, игры и операционная система тоже устанавливается на жесткий диск. Вообще все хранится на жестком диске. Если диск полетит, то все ваши безвозвратно будут утеряны. Их практически невозможно восстановить. Поэтому с диском нужно обращаться осторожно, не ударять диск, особенно когда он работает. Жесткие диски бывают разных форм факторов, ну это размеры дисков. Бывают 2.5 и 3.5. Обычно 2.5 устанавливают на ноутбуки, но бывают и на обычный компьютер колхозят такой диск.
Как узнать какой жесткий диск стоит на компьютере есть множество способов. Можно узнать как через программу так и без нее. Можно узнать ssd или hdd установлен, 2.5 или 3.5 форм фактор и все его характеристики. А вы знаете какой жесткий диск лучше ssd или hdd и какие их плюсы и минусы? Если нет, переходите в статью и узнаете для себя много нового. Ну че начнем 🙂
Через управление компьютером
Чтобы узнать что за жесткий диск установлен, нам нужно попасть в управление компьютером. Но как же туда попасть?
Для этого ищем ярлык на рабочем столе «Мой компьютер» и клацаем правой кнопкой мыши и выбираем пункт «Управление».
Если у вас нет на рабочем столе ярлыка «Мой компьютер», как и у меня, незнаю куда он подевался, то это не проблема. У меня такой срач на рабочем столе, что я может его просто не нашел).

Тогда клацаем по кнопке «Пуск» и там обязательно будет «Мой компьютер», жмем по нему правой кнопкой мыши и выбираем «Управление». Все, пол дела сделано. Погнали дальше.
В появившемся окне в левой части, ищем вкладку «запоминающие устройства «, раскрываем ее и нажимаем «управление дисками «.

В правой части будет выведена информация о установленных жестких диска и сд приводах на компьютере.
Чтобы узнать точную модель установленного жесткого диска на компьютере, нажимаем правой кнопкой мыши по диску как на скрине и выбираем «Свойства»

Откроется окно с информацией жесткого диска, где и указана модель.

Теперь вы знаете как называется ваш жесткий диск и чтобы получить более подробную информацию, для этого обратимся к поисковику и там введем название модели.

Переходим на сайт и узнаем информацию о диске. Все очень просто, не так ли?)

Через диспетчер задач
Этот способ так же очень легкий чтобы узнать что за винчестер у вас стоит.
Для этого кликаем по ярлыку «Мой компьютер» правой кнопкой мыши и клацаем по «диспетчер устройств.»

Ищем вкладку «Дисковые устройства», открываем ее и видим установленные жесткие диски.

С помощью программы Aida64
Этот способ требует скачивание и установки программы Aida64, что не совсем хочется делать) ведь можно узнать какой жесткий диск стоит на компьютере без лишних программ. Но для тех кто не ищет легких путей, вам посвящается этот способ 🙂
Но кроме этих данных, программа показывает температуру процессора и прочих компонентов.
После запуска софта, открываем пункт в меню «Хранение данных» - >»ATA».

Даже на стадии покупки в зависимости от типа flash и других факторов вы сможете спрогнозировать срок службы SSD. Но если в вашем компьютере уже имеется твердотельный накопитель (далее мы расскажем, как узнать есть ли SSD в системе), то сейчас настал лучший момент, чтобы проверить его «самочувствие».
Как умирает SSD?
Прежде, чем понять, как умирает SSD
, нужно разобраться в двух главных причинах выхода из строя этого компонента компьютера. Вы же знаете, что файловое хранилище на основе flash-памяти построено на совершенно иных в сравнении с классическими HDD технологиях. У последних нет никаких ограничений на перезапись данных
. Закидывать файлы можно до тех пор, пока не даст сбой какой-нибудь один сектор (те самые Bad-сектора, о которых все говорят).
Однако подобный фокус не проходит с SSD-устройствами. Здесь каждая ячейка памяти с данными может перезаписываться ограниченное количество раз
. Предел зависит от прочностных характеристик диэлектрика между ними. Как только износ достигает критического масштаба (начинается эрозия), то ячейки перестают удерживать заряд.
SSD начинает умирать, как только ячейки памяти перестают удерживать заряд из-за разрушения диэлектрика.

Как распознать плохой SSD?
В зависимости от класса применяемой в SSD-накопителе флеш-памяти, жизненный цикл может значительно расходиться от модели к модели. Чем больше бит имеется на ячейку, тем меньше проблем
это устройство вам доставит в будущем. Но немалое количество бит на ячейку в действительности нежелательно. Особенно если с такой флеш-памятью вы купите SSD для игр
или, ещё хуже, для операционной системы.
Не так давно производители начали применять новый тип flash - TLC
(Triple-Level Cell). Его отличие от прежней технологии MLC
(Multi-Level Cell) заключается в увеличении количества бит на каждую ячейку. Да, именно, в ущерб надёжности
SSD
-накопителя! По разным оценкам, это одна третья от долговечности MLC
.
Для чего они это сделали? Чтобы увеличить плотность, то есть объём памяти. Вот, откуда появились SSD на терабайт и более.
В конечном счёте всё это заметно ограничивает значение долгоживучести SSD в виде показателя TBW
(TeraBytes Written - «Терабайт Запишется»), которое отображается в различных программах тестирования твёрдотельных накопителей. Верхний предел, после чего он скорее всего умрёт. В общем-то, вот и все недостатки SSD
, если вы хотели о них знать.
Некоторые производители даже честно указывают TBW
. Особенно крупные именитые бренды. Например, у Samsung 850 EVO
один из самых высоких показателей в районе 150 Терабайт (на долгие-долгие годы пользования). У остальных он также весьма неплох и обещает перезапись от 75 до 150 Терабайт данных. Сильно отстают только те, кто пытается сыграть на дешевизне.
Проверить цифры можно при помощи фирменных программ Crucial
, Sandisk
и Intel
, либо универсальных, как Crystal Disk Info
(на Windows) или Smart Reporter
(на MacOS). Там этот параметр указан, как Total Host Writes
и более точный, чем у брендов. В том числе перед покупкой поискать статистику данного параметра у выбранной модели.

Какие признаки позволяют узнать, что SSD умирает?
1. Bad-сектора
.
Компьютеру не удаётся прочитать данные, сохранённые в накопителе, и он приписывает сектору статус «плохой», то есть нечитаемый. Когда их мало, то ситуация всё ещё под контролем. Но приумножение намекает на скорую гибель SSD. Идентифицировать их также помогут указанные выше приложения.
2. Ошибка: «Файловая система повреждена»
.
Возникает как раз в ситуациях, когда Bad-сектора начинают неутомимо плодиться. Но проверку лучше начать с надёжности подключения шлейфа к SSD внутри компьютера или ноутбука.
3. Вылетают игры и приложения, не загружается операционная система
.
В зависимости от того, что именно вы запускаете из файловой системы SSD-накопителя, этот софт перестаёт работать адекватно - постоянные сбои, неожиданное завершение работы или отказ запускаться. Если на SSD системный раздел, то Windows или MacOS могут также сбоить.

Как узнать, есть ли на компьютере или в ноутбуке SSD?
Как правило, на компьютере достаточно запустить «Диспетчер устройств
» и открыть раздел «Дисковые устройства
». Если в списке присутствует что-нибудь с маркой SSD, то твердотельный накопитель имеется в системе. В его свойствах можно узнать подробности о модели и её характеристики.
Но для более детальной информации, а также в ситуациях, когда производитель не указывает префикс SSD (и в «диспетчере » устройство показывается набором букв и цифр вроде HDD) можно использовать такие сторонние приложения, как Piriform Speccy .
Твердотельный накопитель имеет довольно высокий ресурс работы благодаря технологиям выравнивания износа и резервирования определенного пространства под нужды контроллера. Однако при длительной эксплуатации во избежание потери данных необходимо периодически проводить оценку работоспособности диска. Это верно и для тех случаев, когда нужно проверить после приобретения бывший в употреблении ССД.
Проверка состояния твердотельного диска выполняется при помощи специальных утилит, работающих на основе данных S.M.A.R.T. В свою очередь, эта аббревиатура расшифровывается как Self-Monitoring, Analysis and Reporting Technology и в переводе с английского означает технологию самомониторинга, анализа и отчёта . Она содержит много атрибутов, но здесь больший акцент будет сделан на параметрах, характеризующих износ и срок службы ССД.
В случае если SSD был в эксплуатации, удостоверьтесь что он определяется в БИОС и непосредственно самой системой после его подключения к компьютеру.
Способ 1: SSDlife Pro
SSDlife Pro является популярной утилитой для оценки «здоровья» твердотельных накопителей.

Erase Fail Count показывает количество неудачных попыток очистки ячеек памяти. По сути, это указывает на наличие битых блоков. Чем больше данное значение, тем выше вероятность того, что диск скоро станет неработоспособным.
Unexpected Power Loss Count – параметр, показывающий число внезапных отключений питания. Является важным, потому что NAND память уязвима к таким явлениям. При обнаружении высокого значения рекомендуется проверить все соединения между платой и накопителем, а затем выполнить повторную проверку. В случае если число не меняется, ССД, скорее всего, нуждается в замене.
Initial Bad Blocks Count отображает количество вышедших из строя ячеек, поэтому является критическим параметром, от которого зависит дальнейшая работоспособность диска. Здесь рекомендуется смотреть на изменение значения в течении некоторого времени. Если величина остается неизменной, то скорее всего с SSD все в порядке.

Для некоторых моделей дисков может встречаться параметр SSD Life Left , который показывает оставшийся ресурс в процентах. Чем меньше значение, тем хуже состояние ССД. Недостатком программы является то, что просмотр S.M.A.R.T. доступен только в платной Pro версии.
Способ 2: CrystalDiskInfo
Очередная бесплатная утилита для получения информации о диске и его состоянии. Её ключевой особенностью является цветовая индикация параметров СМАРТ. В частности, синим (зеленым) отображаются атрибуты, которые имеют значение «хорошо», желтым – требующие внимания, красным – плохо, а серым – неизвестное.


В отличие от SSDlife Pro, CrystalDiskInfo является полностью бесплатной.
Способ 3: HDDScan
HDDScan – программа, которая предназначена для проверки накопителей на работоспособность.


В случае если какой-то параметр превышает допустимое значение, его статус будет отмечен знаком «Внимание» .
Способ 4: SSDReady
SSDReady представляет собой программное средство, которое предназначено для оценки времени эксплуатации SSD.


Способ 5: SanDisk SSD Dashboard
В отличие от рассмотренного выше софта, SanDisk SSD Dashboard — это фирменная русскоязычная утилита, предназначенная для работы с твердотельными дисками одноименного производителя.


Заключение
Таким образом, все рассмотренные программы для тестирования SSD-дисков подходят для оценки общей работоспособности. В большинстве случаев придется разбираться со СМАРТ-данными. Для точной оценки работоспособности и остаточного ресурса накопителя лучше использовать фирменное ПО от производителя, которое имеет соответствующие функции.
Похожие статьи