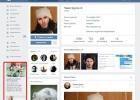Проблема, когда айфон не подключается к WiFi или не ловит WiFi – одна из самых распространенных трудностей у владельцев гаджетов от Apple. Почему ваш iPhone не видит или вообще не ищет WiFi, и что делать в такой ситуации – смотрите инструкцию ниже.
Иногда iPhone не подключается к вай фай потому что владелец айфон 4, iPhone 5S и других моделей смартфонов ввел неверный пароль. Что делать в таких случаях? Решение проблемы в такой ситуации самое простое: ввести пароль заново, более внимательно заполняя соответствующее поле, перепроверив, правильная ли раскладка на клавиатуре.
Также можно попробовать ввести пароль на другом устройстве, и если окажется, что он верный, а на гаджете от Apple не удалось подключиться к сети, значит, ваш iPhone не видит WiFi по другой причине.

Легкий способ восстановить работу вай фай на айфоне
Еще один легкий способ подключения к интернету, когда айфон не видит сеть – это принудительная перезагрузка устройства. Чтобы ее выполнить, нужно одновременно нажать на 2 кнопки – «Домой» и «Питание». Если после перезагрузки смартфон так и не находит сеть, очевидно, проблема кроется в чем-то другом и она более серьезная.
Повторное подключение как способ поймать сеть
Если ваш iPhone 5S упорно не хочет видеть сеть, а причину, почему это происходит, понять не удается, попробуйте один или несколько раз подключать устройство к интернету повторно.
Этот способ, как правило, решает проблему, когда айфон 4 не подключается к известной сети. Хотя, если у вас другая версия этого гаджета и возникла та же проблема – например, айфон 5 не подключается к интернету – тоже можно попробовать воспользоваться советами, которые будут приведены ниже.
Итак, если айфону удается найти сеть, но он к ней не подключается, выполните последовательно следующие шаги:
- Через меню гаджета войдите в настройки вай фай.
- Выбрав сеть, к которую устройство видит, но не подключается, нажать на кнопку «Забыть эту сеть».
- Искать другие каналы интернета и попробовать снова подключиться к сети wifi. Если же после этого ваш гаджет не хочет искать другие сети, значит, проблема снова не решена и причины кроются в другом.
Сброс сетевой настройки — один из верных методов наладить подключение к вай фай
Если все другие способы вайфаить не принесли положительных результатов, остается попробовать сбросить сетевые настройки, ведь так не хочется подключать домашний интернет, если в iPhone 6 или других моделях этого гаджета так удобно пользоваться интернетом.
Сбросить настройки сети можно, выполнив следующие шаги:
- В меню «Настройки» нужно перейти на вкладки «Основные», затем «Сброс».
- Нажать на «Сбросить настройки сети».
- Подтвердить сброс, кликнув на кнопку «Сбросить».
После этого нужно проверить подключение, и если снова не удается поймать сеть, вероятно, досадная неприятность из-за которой вы не можете подключиться к интернету, кроется в неполадках роутера.

Исправление неполадок роутера
Если ни один из способов решения проблемы не исправил ситуацию, следовательно, проблема кроется в одном из таких моментов, как:
- Неверных настройках этого компонента.
- Поломке модуля вай фай.
Чтобы изменить настройки роутера, нужно обладать некоторыми знаниями. Если вы не специалист, лучше не касайтесь настроек, а вызовите мастера. Для тех же, кто немного разбирается в этом вопросе, можно самостоятельно выполнить ряд шагов (допускается делать на всех моделях айфонов – когда iPhone 4S не подключается к сети, айфон четвертый или пятерка после применения всех других методов не видят сеть или не хотят подключаться к ней и т.п.):
- Перезагрузить роутер.
- Сбросить все его анстройки..
- Изменить данные шифрования: с протокола WPA2/WPA — на протокол WEP.
- Изменить регион пользователя на Америку.
Обычно после выполнения всех вышеперечисленных шагов, решить проблему айфонов любой модели по подключению к вай фай удавалось успешно. Подключенный к сети гаджет мог вновь радовать своего владельца серфингом по всемирной паутине.
Если сломался модуль Wi-Fi
О поломке модуля будет сигнализировать значок Wi-Fi серого цвета. Поэтому при возникновении проблем с подключением, нужно первым делом обратить внимание на него. Если проблема в модуле, пользователь вряд ли сможет решить проблему самостоятельно. Правильнее сказать, что это делать и не стоит, а лучше сразу обратиться в сервисный центр. Скорее всего, модуль заменят на новый. Решение этой проблемы – самое затратное по времени и финансам, но другого выхода у владельца гаджета в сложившейся ситуации просто нет.
Даже такая часто используемая функция, как подключение к Wi-Fi сети, может по некоторым причинам дать сбой. Но исправить проблему можно самостоятельно, предварительно узнав причину поломки.
Почему iPhone не подключается к сети
Устройство может не подключаться к сети по следующим причинам:
- неверно введён пароль;
- сбились настройки WLAN;
- уровень сигнала недостаточно силен;
- возникли проблемы на стороне роутера или оператора, предоставляющего интернет;
- произошла поломка Wi-Fi модуля.
Если вы не можете определить, какая именно причина актуальна в вашем случае, то используйте все нижеописанные инструкции поочерёдно.
Устранение проблемы
Начать стоит с перезагрузки устройства: выключите iPhone и включите его заново. Возможно, именно это поможет избавиться от проблемы. Если же нет, то перейдите к проверке пароля.
Неправильный пароль
При первом подключении к запороленной сети придётся ввести пароль. Если вы пропишите его неправильно, то устройство не сможет подключиться к каналу. Чтобы получить возможность повторно ввести пароль, выполните следующие действия:
- Находясь в настройках устройства, перейдите к блоку Wi-Fi.
Открываем раздел Wi-Fi
- Отыщите нужную сеть и кликните по иконке «Информация», похожей на i в кружочке.
Нажимаем на значок «Информация»
- В открывшихся параметрах нажмите кнопку «Забыть эту сеть».
Нажимаем кнопку «Забыть эту сеть»
- Вернитесь к списку сетей и повторно введите пароль.
Вводим пароль и подключаемся к сети
Очень часто причина кроется в том, что сеть, раздаваемая роутером, перестала быть рабочей. Это может произойти по многим причинам, например, роутер был перегружен большим количеством подключённых устройств, или сигнал пропал из-за проблем на стороне оператора, предоставляющего интернет.
Выключаем и включаем заново роутер
Убедитесь в том, что интернет работает, попробовав воспользоваться им не через роутер, а через компьютер напрямую. Если подключение стабильно, перезагрузите роутер и попробуйте снова подключиться к Wi-Fi с мобильного устройства.
Видео: что делать, если iPhone не подключается к Wi-Fi сети
Если перезагрузка роутера не помогает устранить проблему, то стоит попробовать сбросить его настройки до заводских параметров. Необходимо выполнить только одно действие: зажать кнопку Reset, обычно расположенную на задней панели роутера, на 10–15 секунд. Об успешном сбросе сообщит автоматическая перезагрузка роутера. После выполнения отката настроек пароль сети сбросится, а вы должны будете снова попробовать подключиться к Wi-Fi с телефона.
Зажимаем кнопку Reset на 10–15 секунд
Сброс сетевых настроек
Возможно, сбились настройки iPhone. Их можно сбросить до заводских параметров, не затрагивая остальные настройки, файлы и приложения устройства:

Поломка Wi-Fi модуля
За приём сигнала отвечает Wi-Fi модуль, встроенный в iPhone. Но он может быть сломан, если телефон падал или вскрывался. О поломке модуля устройство сообщит само - в настройках значок Wi-Fi станет серым. Единственный способ починить модуль - отнести устройство в специализированный сервис, предоставив дело квалифицированным специалистам. Обратите внимание на гарантийный срок телефона, возможно, он ещё не истёк, и вы сможете починить iPhone бесплатно. Подробную информацию о сервисных центрах ищите на официальном сайте компании Apple.
 Чаще всего у владельцев смартфонов iPhone (настоящих и без признаков повреждений) нет жалоб на использование сотовой связи или модуля WiFi, но иногда неприятные ситуации все же случается. Проявляется проблема по-разному: в виде ставшего вдруг неактивного значка подключения WiFi, сбоев во время маршрутизации, через чур медленной скорости передачи данных. Если вы не можете подключиться на вашем iPhone 4s, 4 или 5 к WiFi, то эта статья для вас. Здесь мы рассмотрим, почему не работает или не подключается модуль WiFi.
Чаще всего у владельцев смартфонов iPhone (настоящих и без признаков повреждений) нет жалоб на использование сотовой связи или модуля WiFi, но иногда неприятные ситуации все же случается. Проявляется проблема по-разному: в виде ставшего вдруг неактивного значка подключения WiFi, сбоев во время маршрутизации, через чур медленной скорости передачи данных. Если вы не можете подключиться на вашем iPhone 4s, 4 или 5 к WiFi, то эта статья для вас. Здесь мы рассмотрим, почему не работает или не подключается модуль WiFi.
Иногда iPhone 5 банально не может подключиться ни к одной из сетей, которые действуют в вашей округе, хотя система их обнаруживает и показывает на дисплей. Одной причины у этих сбоев просто не существует, и очень часто проблемы могут возникнуть спонтанно, и это не будет связано ни с модель iPhone (5, 4, 4s), ни с версией операционной системы iOS. В 90% случаев, все сбои, связанные с модулем WiFi решаются элементарной полной перезагрузкой iPhone или сбросом настроек параметров сети.
Для начала попробуйте сделать этот шаг, если WiFi подключается к сети и нормально работает, значит, проблема была в несерьезном сбое, и нет причин для беспокойства. Правда, может быть и так, что причина связана с железом, которое стоит в iPhone 4s, 5 или 4, в таком случае приходится относить смартфон в официальный сервисный центр Apple, там они наверняка скажут почему модуль не работает или не подключается.
Но не стоит заранее опускать руки, ведь наша инструкция по оказанию «первой помощи» забарахлившему WiFi может помочь. Мы рассмотрим 4 способа, после которых WiFi на вашем iPhone 5 (4 или 4s) может снова функционировать, каждый из этих способов работает.
Перезагрузка устройства 
Наверно этот способ является самым логичным и простым, он помогает решить проблему множества глюков, которые могут донимать владельцев iPhone 5 (4s или 4). Это простая перезагрузка (выключение и включение).Для этого достаточно просто зажать кнопку «Power» и держать ее несколько секунд, пока на дисплее не появится ползунок с надписью «Выключить» и произвести выключение гаджета.
Если iPhone 5, 4 или 4s завис, то необходимо держать эту кнопку в течение 15 секунд для принудительного выключения. Если телефон не работает и отказывает отключаться таким способом, то тогда необходимо просто извлечь аккумулятор из смартфона, а затем вставить обратно. Чаще всего после включения все работает правильно, нужно лишь заново кликнуть на значок WiFi для подключения, возможно теперь он работает и подключается правильно.
Сброс сетевых настроек 
Не стоит забывать, что глобальный сброс настроек ведет к уничтожению возможной важной информации (данных о серверах DNS, IP-адреса, пользовательских паролей и логинов и так далее). Поэтому, вполне логично будет, если мы для начала проведем только сброс настроек сети, найти этот пункт можно по такому пути: настройки / Основные / Сброс / Сбросить настроек сети.
Резервное копирование и восстановление данных
Дела обстоят так, что не всем рядовым пользователям iPhone 4, 4s или 5 понятен смысл функции, которую мы сейчас рассмотрим. Некоторых даже раздражает сам факт, что необходимо тратить время и силы на копирование номеров, видео, фото и паролей. Но придумана эта методика умными людьми и неспроста, очень часто он служит настоящей «волшебной» палочкой для пользователей iPhone 4, 4s или 5 при решении серьезных проблем с операционной системой.
Легче всего хранить резервные копии нужных вам файлов при помощи облачного сервиса iCloud, который доступен всем владельцам Apple. Но в ситуации, когда не работает WiFi, стоит заранее поместить еще одну дополнительную копию в iTunes. Лучше быть предусмотрительным и иметь две резервных копии вместо одной – следую стандартной инструкции, сделайте одну копию на сервисе iCloud,а вторую – на айтюнс. Теперь, если настройки модуля WiFi как-то пострадают или сбросятся, вам будет достаточно просто восстановить эту информацию из сохраненных файлов.
Процесс совсем не сложный, пугаться не стоит. Да, он займет некоторое время, и это время зависит только от объема файлов и данных, которые будут пересылаться в iCloud и обратно. При помощи этого способа с переносом важных данных в сервис iCloud, вы можете использовать полный сброс настроек iPhone 5, 4 или 4s. Устройство становится таким же, как в «коробке».
Да, это усложняет процесс востоновления всех утерянных файлов и всей информации, но если после полного сброса модуль WiFi вновь нормально начнет функционировать, то тогда вы сможете сказать копию всех нужных данных с iCloud. Однако есть небольшая вероятность, что у вас редкая и неприятная ситуация, при которой ошибка связанна с данными внутри дополнительной копии. Это говорит о том, что когда вы сбросите iPhone 5 (4, 4s) до заводских настроек, тогда WiFi будет работать правильно, но весь объем данных, информации и важных файлов придется восстановить вручную, о неисправной копии придется позабыть.
На такой шаг нужно идти в крайнем случае, чаще всего до резервного копирования дело не доходит, все решается перезагрузкой или сбросом параметров сети.
Проблема с WiFi все еще остается нерешенной? Перезагрузим роутер

Бывает и так, что источником всех глюков и ошибок является не iPhone (5, 4 или 4s), а маршрутизатор WiFi, стороннее устройство, которое обладает своей прошивкой. А ведь баги могут быть и в прошивке маршрутизатора.Можно решить проблему при помощи перезагрузки маршрутизатора, просто выключаем и включаем его.
Если подключение появилось и работает правильно, а скорость слишком низкая, то тогда стоит порыться в настройках DNS-серверов. Но тогда это неисправность оборудования сети, а iPhone (4, 4s или 5) работает правильно. Так что для ее исправления нужно вызвать системного администратор.
Если маршрутизатор работает, а другие устройства подключаются к роутеру без всяких проблем, а конкретный iPad или iPhone 5 (4 или 4s) все равно не подключается и не работает, то тогда пора нести ваш гаджет в сервисный центр Apple. Там должны помочь или просто заменить неисправный модуль.
Всем привет!
После того, как я написал несколько уроков про iPhone, мне стали всё чаще задавать следующий вопрос: Сергей, почему компьютер не видит Айфон . Одно дело, когда тебя один раз про это спросили, а другое дело, когда этот вопрос поступает регулярно! Я решил разобраться с этим вопросом и как оказалось причины тому могут быть очень разные и естественно подход к решению этой проблемы тоже может отличаться.
Я собрал 10 советов , о которых хочу вам здесь рассказать. Сразу приступим к делу!
Переустановите драйвера на USB
Один из проверенных способов решить эту проблему заключается в переустановке драйверов на USB для айфона. Нам нужно через Диспетчер устройств их удалить, а потом заново установить.
Первым делом с помощью USB кабеля подключите к компьютеру iPhone. Далее зайдите в Свойства раздела Компьютер и откройте Диспетчер устройств .


В открывшемся окне найдите раздел Контролеры USB или это ещё может быть раздел Переносные устройства . Откройте его и отыщите пункт Apple Mobile Device USB . По нему нужно нажать правой кнопкой мыши и выбрать пункт Удалить .

В подтверждающем окне поставьте галочку "Удалить программы драйверов для этого устройства " и жмите ОК .

Старый, плохой, не нужный драйвер будет удалён!
Теперь отключите от компьютера USB кабель айфона и снова вставьте. Драйвер будет установлен заново, о чём говорит следующее окно:

Также на iPhone у нас должен появится запрос на разрешение дать компьютеру доступ к фото и видео. Естественно жмём Разрешить .

В большинстве случаев, когда компьютер не видит айфон, этот способ решат проблему. Но если вам это не помогло, то давайте попробуем другие советы!
Обновите драйвера на чипсет (USB)
На каждом компьютере есть материнская плата, а на ней установлены чипсеты. Так вот эти чипсеты отвечают за подключение к компьютеру различных устройств. Для нормальной работы чипсетов тоже нужны драйвера. В некоторых случаях драйвера начинают работать не стабильно. Чаще всего это может случиться если из каких-то .
Бывает такое, что компьютер не то что не видит айфон, он вообще никакие другие телефоны или флешки не может обнаружить. У меня как раз-таки на старой Винде такое и было. Помогло обновление драйверов на чипсет.
Как поступить в данной ситуации?
Первый вариант. Сначала откройте сайт http://devid.info/ru и жмите по зелёной кнопке Скачать , чтобы загрузить программку DevID agend, для быстрой установки и обновления драйверов.
При установке снимите галочки, чтобы лишнего не установить.

После запуска программы можно нажимать Начать поиск и программа просканирует оборудование и предложит обновить старые драйвера.


Хорошо если будет свежая версия драйвера для чипсета. В таком случае он обновится. Но если нет, то пробуем следующие действия.
1.2 Скачать и установить чипсет
Второй вариант это самому скачать драйвера и установить их. В зависимости это вашей материнской платы, это может быть чипсет от intel или от amd. Рассмотрим установку на примере чипсетов от intel.
На официальном сайте Интел, вот по этой ссылке: https://downloadcenter.intel.com можно скачать программу для чипсетов. Нажимаем синюю кнопку Chipset .





1.3 Авто-подбор драйверов Intel
Третий вариант. Ещё можно сделать так, чтобы Intel сами подобрали нужные для нашей системы драйвера. Для этого у них на сайте есть специальная утилита, которая просканирует наше оборудование и установит нужные программы.
Нажмите «Доверять компьютеру»
Обратите внимание, что когда мы подключаем к компьютеру свой телефон, то на экране появляется запрос, где мы должны разрешить доступ к настройкам и данным. Просто нажимаем Доверять .

Подключите к другому USB разъему
Попробуйте поменять USB разъём. Особенно если вы вставляете кабель от айфона к разъёмам на передней панели системного блока. Попробуйте подключить кабель в один из тех разъёмов, который сзади системного блока. Эти разъёмы напрямую впаяны в материнскую плату, и они работают максимально круто!

Переустановите iTunes
Я надеюсь вы знаете, что для того, чтобы полноценно управлять своим айфоном на компьютере, нам нужна программ iTunes под Windows. Если она у вас плохо работает, то нужно её переустановить. Или можно просто обновить.

Скачайте свежую версию и установите поверх старой. Программа будет обновлена.
Перезапустите службу Apple Mobile Device Service
Перед тем как выполнять этот шаг, обязательно отключите от компьютера айфон и закройте iTunes. Сейчас нам нужно перезапустить службы Apple. Потому как мало ли, вдруг они тупят.
Откройте строку поиска нажав горячие клавиши WIN+Q и введите в строку поиска Службы .

Запускаем найденную программу и находим службу Apple Mobile Device Service . Открываем её двойными щелчком мыши.

Останавливаем службу.

Теперь нужно убедиться, что тип запуска стоит Автоматически и после этого заново Запустить эту службу.

Откройте раздел компьютер и найдите iPhone
После обновления iTunes и перезапуска службы Apple, компьютер уж точно теперь должен увидеть айфон. Откройте раздел Компьютер и найдите здесь телефон.

В моём случае он в самом верху, но у вас может быть и внизу. Будьте внимательны, вдруг компьютер видит айфон, а вы просто здесь не обращаете на него внимание!
Подключите iPhone к другому компьютеру
Если вы подключите свой айфон к другому компьютеру, то сразу сможете понять куда копать дальше. Если другой компьютер увидит айфон, то проблема скорей всего на стороне вашего компьютера, который не видит телефон. Если же и другие компьютеры или ноутбуки не видят iPhone, то тогда уж точно что-то с USB кабелем или же с самим телефоном! Для надёжности, я бы подключил телефон к двум разным компьютерам, на которых стоят разные системы.
Поломка
Если ни один из вышеописанных способов не решил проблему и ноутбук или компьютер по-прежнему не видит айфон, то значит что-то сломалось в самом устройстве. Я думаю, что просто разъём питания, в который вставляется кабель, просто вышел из строя.
Пробуйте, тестируйте и я надеюсь у вас все получится.
Знакома ситуация, что iPhone не может подключиться к Wi-Fi? И вам хочется быстрее избавиться от этой проблемы, которая причиняла вам неудобства? Если вы и на этот вопрос ответили положительно, то вам нужно внимательно прочитать данную статью. Мы постараемся вам помочь. Существует четыре основных способа заставить устройство вновь подключаться к Wi-Fi.
Теперь рассмотрим каждую методику подробнее
Первым приходящим на ум способом восстановить iPhone, который не хочет подключаться к сети, является перезагрузка устройства. Все гениальное - просто. Если же телефон завис, нужно выключить его принудительно: некоторое время держать кнопку «включить-выключить» нажатой. Если и это не помогает, необходимо вытащить аккумулятор, затем вставить его обратно. Включаете телефон и, если вам повезет, при подключении к сети никаких проблем не возникнет.
Ваш Айфон не может подключиться к wi fi по-разным причинам. Возможно, вы ввели неверный пароль, может быть, вы просто поймали какой-то глюк. Прежде чем совершить сброс настроек, вспомните, что этот метод приведет к потере паролей, данных о серверах и т. д. Чтобы избежать неприятностей, проведите сначала сброс настроек сети. Зайдите в раздел меню настройки - основные - сброс - сброс настроек сети.
Ваше устройство не подключается к Wi-Fi роутеру? Есть смысл его перезагрузить. Часто в ошибках нужно винить не устройство, а роутер, который обладает своей прошивкой. Бывает так, что после перезагрузки подключение появилось, но скорость маленькая. Тогда проблема может скрываться в настройках серверов DNS. Затрудняетесь сами устранить ошибку, вызовите системного администратора.
Проблемы с операционной системой
Серьезные проблемы могут возникнуть с операционной системой. В этом случае необходимо будет скопировать все номера, другую полезную информацию. Этот процесс долгий и трудоемкий, но он необходим для того, чтобы решить возникшую проблему. Копировать информацию лучше всего сразу на двух сервисах. Для этого прекрасно подойдут iCloud и iTunes.
С данной задачей справятся даже «чайники». Длительность процесса будет зависеть от объема передаваемой информации. Когда все номера и заметки сохранятся на указанных серверах, можно будет делать полный сброс настроек. После данной процедуры система должна нормально функционировать. Вы же можете перенести всю необходимую информацию с серверов на телефон.
Стоит опасаться редкого случая, когда ошибка кроется в резервной копии. Чтобы ее устранить, вам придется сбросить все настройки до заводских, а утраченные координаты, файлы восстанавливать вручную, забыв о сохраненной копии.
Похожие статьи