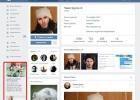Продукция Apple стала невероятно популярной. Многие, следуя веяниям моды, хотят сменить свой смартфон на «яблочную» продукцию. Однако при этом возникает необходимость перенести данные с Андроида на Айфон. Ведь вносить вручную контакты в телефон - удовольствие сомнительное.
Если с гаджетами, работающими на одной операционной системе, перенос данных выглядит просто, то с разными могут возникнуть проблемы. Ведь форматы файловых систем будут отличаться.
Кроме того, устройства, функционирующие на iOS, не поддерживают SD-накопители. Вариант сохранить контакты на «флешку» и вставить её в другой аппарат не поможет. Именно поэтому приходится искать другие пути, чтобы передать данные с Андроида на Айфон или прочие устройства, работающие на iOS.
Возможности сервиса Google
Владельцам телефонов с операционной системой Андроид хорошо известно, что без подключённой учётной записи от Google, а, следовательно, и без их электронной почты, использование девайса сильно ограничено. Не получиться скачать приложение из магазина Google Play Market, посмотреть видео через YouTube, отослать письмо и т. д.
Но эта вынужденная привязка к услугам известной компании может стать помощником, когда нужен перенос данных с Андроида на Айфон. Достаточно аппарат на iOS подключить к аккаунту своей учётной записи Гугл. На устройстве Apple необходимо:
- В настройках найти раздел «Почта, адреса, календари».
- Кликнуть на надпись «Добавить учётную запись».
- Из представленного списка почтовых сервисов выбрать Google.
- В соответствующие поля ввести логин и пароль от своей учётной записи.
После импортирования данных вся телефонная книга окажется на новом девайсе.
Программа Move to iOS
Чтобы упростить перенос данных с Андроид на iOS, не так давно выпустили специальную утилиту. Правда, работать программа будет лишь на ОС Android 4.0 и выше, а также на девайсах Apple с «операционкой» iOS 9 или более новой. Причём аппараты должны быть не старше, чем iPod 6, iPad mini 2, iPad 4 или iPhone 5.

Сам процесс переноса выглядит так:
|
Описание |
|
| 1 | В настройках iPhone при выборе пункта меню «Программы и данные» открывается страница, где нужно выбрать «Перенести данные c Android». |
| 2 | Появится код, который необходимо запомнить или записать, так как впоследствии его придётся вводить на Андроид-устройстве. |
| 3 | Теперь на смартфоне Android отрывается скачанная программа. В появившемся окне нужно нажать кнопку «Далее». Согласиться с лицензионным соглашением (кнопка «Принять») и нажать «Далее». |
| 4 | В новом окне ввести код, который до этого выдал iPhone, и нажать «Продолжить». |
| 5 | На открывшейся странице нужно выбрать данные, которые необходимо перенести на новое устройство. Главное здесь, чтобы галочка стояла напротив пункта «Учётная запись Google», а остальное выбирается по необходимости. |
| 6 | Дождаться, пока закончится перенос данных с Андроида на iPhone. |
В зависимости от устройства, возможно, придётся выполнить дополнительные действия, которые будут отображаться на экране Айфона.
Вариант без синхронизации
Чтобы не использовать синхронизацию, перенести данные с Андроида на iPhon можно и с помощью файла телефонной книги с расширением «.vcf». Процесс довольно прост:
- На устройстве Андроид открыть «Контакты», нажать на дополнительное меню (правый верхний угол, иконка в виде трёх квадратиков) и, в зависимости от аппарата и версии операционной системы, выбрать «Импорт/экспорт» либо «Экспортировать контакты».
- В следующем окне, опять же в зависимости от версии ОС и модели гаджета, необходимо нажать «Внутренний накопитель» или «Экспорт на накопитель».
- В появившемся окне будет отображён путь, где сохранится файл с контактами. Его следует запомнить или записать.
- Теперь сохранённый файл нужно отправить на адрес электронной почты, который предполагается использовать на новом устройстве Apple.
- Через Айфон открывается отправленное письмо с vcf файлом.
- При попытке открыть сам файл с контактами будет предложено два варианта: «Создать новые контакты» и «Объединить с контактами». Выбирают тот, который нужен в конкретном случае.
Спустя 2−5 секунд перенос на iOS контактов со смартфона Андроид будет завершён.
Может встречаться меню, где сохранять файл не придётся, так как здесь есть пункт «Отправить контакты». Это позволяет сразу отправить файл на электронную почту и не только, а на Айфоне просто принять его и открыть.
Wi-Fi или Bluetooth
Перенести данные с Андроида на iPhone можно и куда более простым способом. Контакты переносятся с помощью всё того же vcf файла, но не через электронную почти, а через Wi-Fi или Bluetooth, напрямую между устройствами. Аналогично можно перекинуть практически любые другие файлы, в том числе смс.
На Андроиде может быть пункт «Отправить контакты», где надо лишь выбрать предпочитаемый способ.
Через SIM-карту
Если на Андроид-смартфоне в разделе «Экспортировать контакты» выбрать не «Внутренний накопитель», а «SIM», то все они переместятся именно на «симку».
В девайсе Apple после вставки SIM-карты открывают «Почта, адреса, календари» и нажимают пункт «Импортировать контакты SIM».
Так как память SIM-карты ограничена, то при необходимости переноса с Андроида на Айфон всей телефонной книги лучше воспользоваться другими вариантами.
Помощь Яндекс. Переезд
Когда необходим перенос данных с Андроида на iOS, отличным решением может стать программа «Яндекс.Переезд». Такой способ похож на синхронизацию с Google, но с использованием сервиса Яндекс.
Для того чтобы перенести с Андроида на Айфон все контакты, необходимо:
- Скачать и установить программу «Яндекс.Переезд» на устройство с ОС Андроид.
- Ввести свои данные (логин и пароль) от используемого аккаунта Яндекс почты, после чего будет выдан пароль, который нужно запомнить для ввода на Айфоне.
- Теперь на устройстве под ОС iOS зайти всё в тот же раздел «Почта, адреса, календари».
- Здесь кликнуть по надписи «Новая учётная запись» и выбрать «Другое».
- Далее необходимо заполнить пустые поля: сервер «yandex.ru», логин и пароль от Яндекс-аккаунта.
- После нажатия на кнопку «Готово» начнётся процесс синхронизации.
Использование iTunes
Перенести необходимые данные с одного устройства на другое можно и с помощью программы iTunes, которая устанавливается на компьютер.
Здесь используется то же свойство Андроида - синхронизировать информацию с сервисами Google . Но в этом случае iPhone подключается к ПК, и после определения устройства переходят в раздел «Сведения», который расположен слева. Напротив пункта «Синхронизировать контакты с» устанавливается отметка. Появляется возможность выбрать источник, откуда будут импортированы данные. Когда сделать это нужно из Google, выбирают «Windows Contacts» и нажимают кнопку «Применить». Теперь все данные, синхронизированные в Гугл, будут перенесены на Apple-устройство.
Перенос данных с одного устройства на другое - дело нескольких минут. Причём возможности для осуществления задуманного крайне широки. Конечно, помимо этих приёмов возможно использование другого программного обеспечения, но принцип мало чем будет отличаться от приведённых способов.
Для передачи контактов можно использовать и другие известные почтовые сервисы, например, Outlook или Yahoo. Ведь благодаря почте пересылается файл, который создан самим аппаратом, то есть переместить его с одного гаджета на другой можно всевозможными способами, включая и электронную почту. Главное - правильно создать файл vcf формата.
Также важно внимание к зарядке смартфонов. Ведь при сильно «посаженной» батарее весь процесс может оборваться в самый неподходящий момент, что наверняка приведет к ошибкам или потере данных.
Релиз первого приложения от Apple - , благодаря которому каждый владелец Android-устройства может безболезненно перейти на сторону купертиновской мегакорпорации без потери личных данных. В этом материале мы расскажем как максимально просто мигрировать с Android на iPhone, iPod touch или iPad.
Приложение позволяет перенести контакты, историю сообщений, фотографии и видеоролики, закладки браузера, почту и события календаря на мобильные устройства компании Apple.
Важной функцией стала система поиска аналогичных приложений, установленных на Android-устройстве в App Store. Она просканирует все установленные программы из Google Play и автоматически предложит скачать бесплатные приложения или их аналоги, а платные игры и программы будут помещены в «Список желаний».
 Перед началом переноса данных убедитесь в том, что Android-устройство соответствует следующим требованиям:
Перед началом переноса данных убедитесь в том, что Android-устройство соответствует следующим требованиям:
- установлена ОС Android версии 4.0 или новее;
- iOS- и Android-гаджеты подключены к сети питания и к одной сети Wi-Fi;
- в случае переноса закладок из Google Chrome, убедитесь в том, что он обновлён до самой актуальной версии.
В свою очередь, iPhone или iPad должен иметь достаточное количество свободного пространства для трансфера данных.
Как быстро перенести пользовательские данные с Android на iOS?
1 . При настройке нового iPhone или iPad перейдите на на экран «Программы и данные » и нажмите кнопку «Перенести данные из Android ».

В случае, если iOS-устройство уже используйте, выполните (откройте меню Настройки → Основные → Сброс и выберите «Стереть контент и настройки »). После чего приступите к настройке нового iPhone или iPad.
2 . Скачайте и установите на Android-устройство бесплатное приложение Move to iOS.
3 . Откройте программу и в окне «Перенос на iOS » нажмите кнопку «Продолжить », после этого прочтите и примите условия соглашения, а затем нажмите «Далее».
 4
. В окне «Перенос из ОС Android
» на iPhone или iPad нажмите кнопку «Продолжить
».
4
. В окне «Перенос из ОС Android
» на iPhone или iPad нажмите кнопку «Продолжить
».
5 . Отобразится десятизначный код. Сообщения о низкой скорости интернет-соединения просто проигнорируйте.
6 . Введите полученный код на Android-устройстве.
 7
. Выберите данные, необходимые для переноса на iOS-гаджет. Процесс может занять довольно продолжительное время.
7
. Выберите данные, необходимые для переноса на iOS-гаджет. Процесс может занять довольно продолжительное время.
8 . После того, как индикатор загрузки данных на iPhone и iPad дойдёт до конца, нажмите кнопку «Готово » на Android-устройстве.
9 . На iPhone или iPad нажмите кнопку «Продолжить ».
Чтобы найти и загрузить приложения-аналоги, установленные на бывшем Android-гаджете, пройдите в App Store.
Сегодня в продолжение темы рассмотрим обратную ситуацию — как перенести контакты с Андроида на Айфон, а также с помощью каких приложений и сервисов Appe удобнее всего это делать.
Приложение «Move to iOS» — наиболее простой и универсальный способ
Как вы уже знаете, для переброса контактов и прочей информации с Айфона на смартфон или планшет под Андроид применяется множество способов и фишек: одни — для контактов, другие — для файлов и т. д. В обратной ситуации всё значительно проще: большинство пользователей предпочитают обходиться одним-единственным приложением, которое дает возможность переносить сразу всё. Ну, или почти всё, а именно:
- телефонную и адресную книгу;
- историю сообщений;
- закладки веб-браузера Chrome;
- фотоснимки и видеозаписи с камеры;
- учетные записи на почтовых сервисах;
- заметки и календарь.
Приложение называется «Move to iOS «. Скачайте его из Google Play и установите на Android-гаджет, в котором хранится информация, предназначенная для переноса на iOS. Но перед этим удостоверьтесь, что оба устройства поддерживают его работу.
Итак, для корректной работы Move to iOS должны выполняться следующие условия:
- Носитель данных — смартфон или планшет, должен иметь версию Android не старше 4.0.
- Приемник — Айфон или Айпэд, должен принадлежать к новому поколению. Поддерживаемые модели iPhone: 5, 5s, 6, 6s и 7. Поддерживаемые модели iPad: 4, iPad Air, iPad Air 2. Поддерживаемые модели iPad mini: 2, 3 и 4.
- Устройство Apple должно работать на базе iOS 9 или 10.
- Если вы собираетесь переносить закладки из браузера Google Chrome, он тоже должен быть обновлен до актуальной версии.
Во время переноса оба устройства (отдающее и принимающее) должны быть подключены к источнику питания (во избежание повреждения контента из-за нежданно-негаданно севшей батареи) и к приватной сети Wi-Fi. Кроме того, на принимающем гаджете должно быть достаточно свободного места.
Порядок переноса:
- На устройстве Apple: зайдите в раздел «Программы и данные» и выберите «Перенести данные с Андроид».

- На устройстве Android: запустите «Move to iOS», коснитесь кнопки «Continue» (Продолжить) и примите лицензионное соглашение.

- Когда на экране появится сообщение «Find your code» (Найти код), нажмите «Next» (Далее) и возьмите в руки iPhone.

- Находясь в разделе «Перенос данных с Андроид», коснитесь кнопки «Продолжить». После этого на устройстве сгенерируется код, который вы должны ввести в приложение на Android.

- После проверки правильности кода и синхронизации устройств вы увидите на экране Андроид-гаджета сообщение «Transfer Data» (Перенос данных). Отметьте в списке то, что собираетесь перебросить на Айфон: camera roll (фото- и видеозаписи), messages — сообщения, Google Account — данные аккаунта Gmail (календарь и заметки), Google contacts — телефонные и почтовые контакты и bookmarks — закладки браузера Google Chrome.

- Когда все данные будут успешно перенесены, на дисплее Андроида появится сообщение «Transfer Complete». Для выхода из программы нажмите «Done».

- Далее снова возьмите в руки Айфон или Айпэд и завершите настройку, следуя инструкциям на экране. На этом всё и заканчивается.
Переброс данных с Андроида на Айфон вручную
Move to iOS помогает перенести с Андроида на iOS основную массу необходимого, но, к сожалению, не всё. Так, с его помощью невозможно произвести перенос музыкальных записей, пользовательских файлов, электронных книг, документов, контактов других учетных записей (например, Яндекс) и приложений. Все это, за исключением последнего, можно перебросить вручную, используя возможности iTunes и сервис iCloud.
Мультимедийные данные
Для переноса мультимедийных файлов (музыки, видео и фото) любым доступным способом подключите Андроид-гаджет к ПК и скопируйте нужную информацию на жесткий диск компьютера. Далее подсоедините к тому же компьютеру Айфон и авторизуйте его в iTunes.
После соединения выполните в iTunes синхронизацию графического контента и музыки:
- Откройте раздел «Photos». Вверху правой части окна отметьте флажком «Synk Photos». Из списка «Copy photos from» выберите папку, в которой сохранены фотографии, перенесенные с Андроида. Ниже укажите контент, который хотите синхронизировать: все снимки и альбомы или только выбранные. Из них — только избранные, только содержащие видео и т. д. Закончив выбор, нажмите кнопку «Synk» внизу окна.

- Находясь в iTunes, зайдите в раздел медиатеки «Music». Откройте папку, в которой вы сохранили музыку с Android, выберите нужные аудиотреки и перетащите их в окно программы. Затем откройте раздел «Music» вашего устройства и повторите вышеописанную операцию синхронизации.
Электронные книги в форматах PDF и ePub
Снова подключите к ПК Андроид-устройство и скопируйте электронные книги на жесткий диск. Дальнейшие действия выполняем в iTunes.
- Авторизуйте Айфон в приложении.
- Откройте в iTunes вкладку «iBooks» — «List» (в Windows-версии — раздел «Книги») и с помощью мыши перетяните на нее выбранные книги.
- Перейдите в раздел настроек подключенного iOS-устройства и раскройте раздел «iBooks». Синхронизируйте книги по инструкции выше.
Документы
Для синхронизации документов используется еще один сервис Apple — облако iCloud Drive. Для синхронизации файлов с устройством откройте на последнем настройки iCloud и в разделе «iCloud Drive» передвиньте ползунок активации в положение «On».


Перенесите в хранилище iCloud Drive нужные файлы и папки с документами. После этого вы сможете просматривать их на Айфоне и Айпэде.

Доступность документов еще не гарантирует, что они будут открываться на вашем Apple-девайсе, ведь многим из них для этого необходимы специальные программы. Переносить приложения с Андроида смысла нет, поскольку iOS их не поддерживает, но, к счастью, в абсолютном большинстве случаев вы найдете аналог таких программ на App Store.
Контакты из других почтовых аккаунтов
В статье про перенос информации с Айфона на Андроид мы рассказывали, как экспортировать телефонные и адресные книги из iCloud в формате vCard. Однако файлы vCard можно не только экспортировать, но и импортировать в iCloud из любого почтового аккаунта, например, Яндекса, Mail или Gmail.
Чтобы это сделать, авторизуйтесь на сервисе-источнике, перейдите в раздел хранения контактов и сохраните их в виде файла vCard. Далее откройте аналогичный раздел в iCloud, зайдите в «Параметры» (они скрыты за значком в виде шестеренки) и выберите «Import vCard».

Осталось указать путь к файлу, который вы только что сохранили. После этого адресная книга с другого устройства будет открываться на Айфоне.
Перемещение данных с Android-устройства на iPhone может показаться нетривиальной задачей. Однако c распространением облачных сервисов сделать это не составляет никакого труда. Используя такие службы, как Dropbox и Google, вы можете получить на своем «яблочном» смартфоне тот же контент, что и на Android-устройстве. Это может быть полезно как при полноценной миграции с одной платформы на другую, так и при временной смене телефонов.
iPhone на шаг впереди Android-смартфонов по многим показателям. К ним относятся стабильность работы, производительность, высочайшее качество сборки, используемые материалы корпуса. Немаловажным достоинством iOS-устройств является и то, что программные продукты в App Store проходят строгий контроль, что гарантирует высокое качество приобретаемого ПО. Гаджеты компании из Купертино поставляются с новейшей версией операционной системы iOS и дальнейшее обновление – не проблема, чего нельзя сказать об Android-устройствах. Еще одним достоинством iOS является интуитивно понятный интерфейс, что делает операционную систему очень простой и удобной в использовании.
Google, Facebook и Twitter
Многие облачные сервисы, включая почту Google, Facebook, Twitter, хранят данные в облаке. Кроссплатформенная поддержка этих служб означает, что перейдя с Android на iOS 7, вы можете автоматически перенести всю свою информацию на iPhone. Это касается контактов, почты и других данных. Нужно лишь указать параметры учетных записей в настройках операционной системы Apple.
К примеру, если вы храните контакты в Facebook и Twitter, то можете воспользоваться специальными функциями iOS 7. В мобильной платформе Apple предусмотрена возможность «вытянуть» данные из соцсетей в стандартное приложение Контакты. Зайдите в меню Настройки –> Facebook или Настройки –> Twitter и нажмите кнопку Обновить контакты.
Альтернативный способ: если контакты находятся в памяти Android-смартфона, вам потребуется перенести их на SD-карту. Для этого зайдите в приложение Контакты на Android, выберите в меню Импорт\Экспорт функцию Экспорт на накопитель. Все данные и дополнительная информация будут собраны в файле с расширением VCF. Перенесите его на компьютер или отправьте по почте. Теперь откройте VCF-файл на iPhone с помощью приложения Контакты или загрузите в облако на сайте iCloud.com.
Подключаем Dropbox
Популярный сервис Dropbox доступен на большинстве современных мобильных и настольных ОС. С его помощью фотографии и ролики можно автоматически загружать в облако. Чтобы перенести изображения с Android-смартфона на iPhone, достаточно зарегистрироваться на сервисе, скачать бесплатный клиент из Google Play и запустить его на устройстве. После того, как программа завершит перенос данных в облако, весь контент с «гуглофона» будет доступен в Dropbox на вашем iPhone.
Мультимедийные файлы
Для копирования мультимедийных файлов – фильмов, телепередач, музыки, подкастов – необходимо подключить Android к компьютеру и вручную скопировать контент на ПК. Если вы используете Windows, то у вас есть доступ к данным непосредственно из Проводника. На компьютерах с операционной системы OS X можно скачать бесплатное приложение Android File Transfer . Теперь подключите Android-смартфон к PC и перенесите мультимедийный контент в память компьютера. Помните, что на iPhone по умолчанию работает только видео в форматах mp4, m4v и mov. Android «из коробки» воспроизводит файлы avi, mkv, wmv и другие. Без джейлбрейка и конвертации воспроизвести их на iPhone можно с помощью бесплатного приложения VLC.
Приложения Google для iOS
Android полностью интегрирована с приложениями Google. Если вы не хотите от них отказываться, то помните, что для смартфонов iPhone подобные программы доступны в App Store. Все ваши данные хранятся удаленно и доступны на любом совместимом устройстве.
Регулярно превосходит ожидания аналитиков, миллионы покупателей приобретают свой первый iPhone и отказываются от предыдущей модели на Android. Если вы собираетесь сделать то же самое, вы не одиноки. Данное руководство позволит максимально облегчить этот переход.
Необязательно бросать свои фотографии и сообщения при переходе с Android на iPhone. Их можно легко взять с собой при помощи приложения Apple Move to iOS. Его можно бесплатно скачать в магазине Google Play.
Это приложение перенесет следующие данные:
- Контакты
- Историю сообщений
- Фотографии и видео с камеры
- Веб-закладки
- Почту
- Календари
Также будут автоматически скачаны все бесплатные приложения, которые установлены на вашем Android-устройстве и аналоги которых есть в магазине App Store на iOS. Платные приложения будут добавлены в список ваших пожеланий в этом магазине, если они там есть.
Для работы с приложением Move to iOS iPhone должен работать на операционной системе iOS 9 или новее, Android-устройство должно быть на Android 4.0 или новее. Чтобы проверить, откройте настройки и внизу найдите раздел «О телефоне». Там будет показан номер версии Android.
Что касается поддерживаемых моделей, данные будут перенесены на следующие устройства:
- iPhone 5 и новее
- iPad 4 и новее
- iPad mini 2 и новее
- iPod touch 6
Подготовка к переходу
Перед использованием приложения Move to iOS нужно выполнить следующие четыре шага:
- Если вы уже настроили iPhone, нужно стереть его и настроить заново для работы с приложением Move to iOS или перенести данные вручную, как описано ниже. Чтобы стереть устройство, нажмите Настройки > Общие > Сброс и выберите «Стереть всё содержимое и настройки». Это удалит данные на iPhone.
- Проверьте объём доступной памяти. Какой объём данных вы собираетесь перенести на iPhone? Удостоверьтесь, что места хватит.
- Убедитесь, что Wi-Fi на Android включен и подключите оба устройства к розетке.
- Обновите браузер Chrome. Если вы хотите перенести закладки из него с Android на iPhone, лучше использовать последнюю версию браузера.
Как переносить данные
Когда устройство на iOS подключено к розетке, нужно настроить его при помощи данного руководства , пока вы не доберётесь до экрана «Приложения и данные». Здесь выберите «Перенос данных с Android».
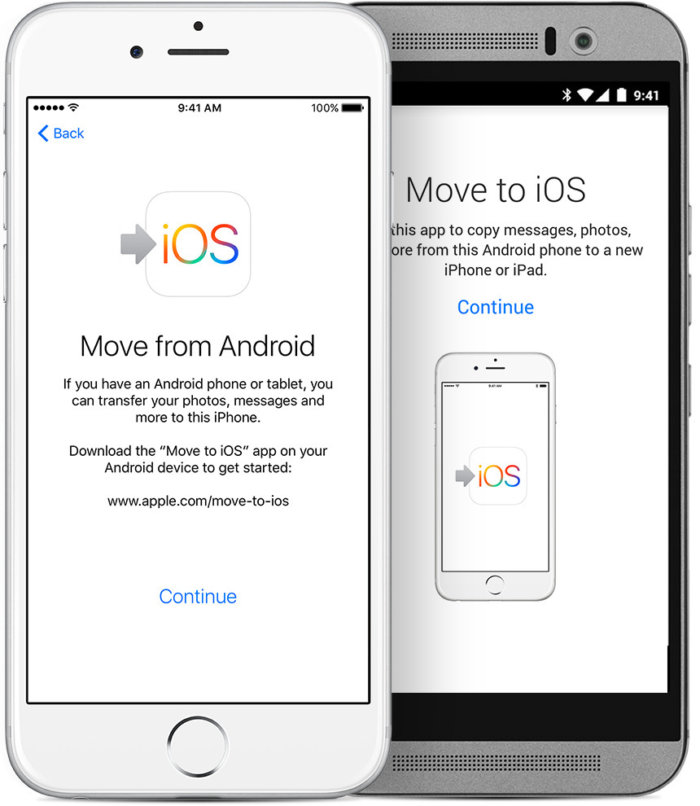
- Запустите приложение Move to iOS на Android и нажмите «Продолжить». Будет предложено согласиться с определёнными условиями.
- Появится экран «Найдите свой код». Нажмите «Далее» и возьмите iPhone.
- На iPhone нажмите «Продолжить» на экране «Переход с Android». Ждите появления кода из 10 или 6 цифр. Этот код нужно ввести на Android.
- Появится экран «Перенос данных». Здесь можно будет выбрать данные для переноса.
Оставьте оба устройства подключенными к розетке, пока на iOS не будет завершена полоса загрузки. Если на Android написано, что процесс завершён, не обращайте на это внимания. Перенос данных завершён только тогда, когда на iPhone написано, что все данные получены и полоса загрузки заполнена. При переносе большого объёма данных этот процесс может занимать много времени.
Когда полоса загрузки на iPhone завершена, можете нажать «Готово» на Android. После этого на iPhone можно нажать «Далее» и следовать инструкциям.
Предупреждение: если вы используете другое приложение или на Android вам звонят во время процесса, перенос данных не будет завершён. Важно, чтобы приложение Move to iOS было основным работающим приложением на вашем устройстве. Чтобы обеспечить это, отключите сотовую связь на Android и отключите приложения и настройки, которые могут влиять на сеть Wi-Fi.
Перенос файлов вручную
При желании файлы можно перенести вручную, хотя это займёт больше времени. Если вы уже используете свой iPhone и не хотите настраивать его заново, ручной вариант является более подходящим. Также он может потребоваться, если приложение Move to iOS не может распознать и перенести некоторые данные.
В зависимости от переносимых данных вам могут потребоваться:
- Старое Android-устройство
- Новый iPhone
- Компьютер ПК или Mac
- iTunes
- Кабель microUSB > USB для Android
- Кабель USB > Lightning для iPhone
- Приложение Android File Transfer на Mac
- Логины и пароли от приложений и сервисов, доступ к которым вы хотите сохранить
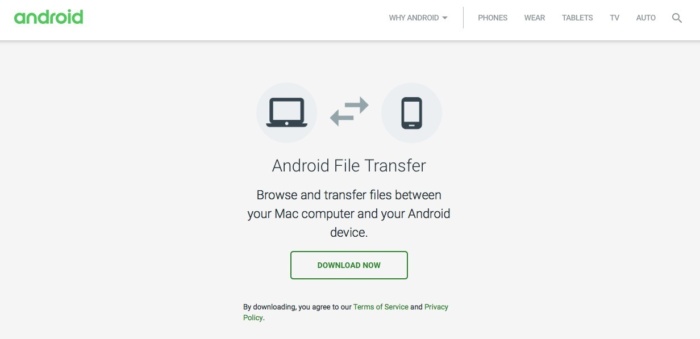
Когда вы подключаете Android-устройство к компьютеру, нужно жестом вниз открыть панель уведомлений на Android и убедиться, что используется соединение Media Transfer Mode (MTP). Этот вариант должен быть установлен автоматически. На компьютере устройство должно быть в раздели «Этот компьютер».
Перенос почты, контактов и календарей
Не нужно переносить данные из сервисов вроде Gmail, Exchange и Yahoo, поскольку там вся информация хранится в облаке и станет доступной на iOS при входе в их учётную запись. Чтобы настроить учётную запись, откройте Настройки > Почта > Учётные записи > Добавить учётную запись , выберите ваш почтовый сервис и следуйте инструкциям по настройке. Когда учётная запись настроена, вы можете выбрать данные, которые будут синхронизированы с iPhone. Если вашего почтового провайдера нет в списке, следуйте данным инструкциям для настройки учётной записи вручную.
Перенос фотографий и видео
Фотографии и видео обычно являются самым ценным содержимым смартфонов пользователей. К сожалению, их перенос вручную является довольно сложным и требует наличия компьютера с приложением iTunes.
- Подключите Android-устройство к компьютеру и откройте папку DCIM > Camera для поиска фотографий.
- Если вы используете Mac, установите приложение Android File Transfer. После этого вы можете открыть папку DCIM > Camera .
- Выберите фотографии и видео, которые хотите перенести, и переместите их на папку на компьютере.
- После этого можно подключить iPhone, открыть iTunes и следовать инструкциям для синхронизации данных с устройством на iOS.
Перенос аудио
Если вы пользуетесь сервисами потоковой трансляции музыки, такими как Apple Music или Spotify, на новом устройстве достаточно открыть их в предустановленном приложении «Музыка» или скачать отдельные приложения из магазина. После установки нужно войти в их учётную запись.
Если вы предпочитаете хранить музыку локально, потребуется компьютер и iTunes. На Mac снова нужно приложение Android File Transfer.
- Подключите Android-устройство к компьютеру.
- Найдите музыкальные файлы. Большинство Android-устройств хранят их в папке Music. На Mac для открытия этой папки используйте Android File Transfer.
- Выберите файлы и перетащите их в папку на компьютере.
- Отключите от компьютера Android-устройство и подключите iPhone.
- Перетащите файлы из папки на компьютере в музыкальную библиотеку iTunes.
- Когда музыка добавлена в библиотеку, выберите новый iPhone, нажав на его иконку в верхнем левом углу окна iTunes. Нажмите на иконку «Музыка», которая находится рядом с иконкой iPhone, выберите «Синхронизировать». Можно синхронизировать некоторые файлы или все, в зависимости от ваших пожеланий и доступного объёма памяти.
Перенос документов, книг и PDF
Для переноса этого контента компьютер также должен быть посредником. При использовании Mac снова нужно приложение Android File Transfer.
- Подключите Android-устройство к компьютеру и найдите папку Documents, где хранятся все документы, книги и файлы PDF.
- Выберите нужные файлы и перетащите их в папку на компьютере.
- Можно сохранить эти файлы в iCloud Drive. После этого можно получать к ним доступ с любого устройства Apple или с компьютера через браузер.
- Если хотите сделать книги и PDF доступными на iPhone, перетащите их в приложение iBooks на Mac или в iTunes Books.
- Откройте iTunes и синхронизируйте книги ePub и PDF, как синхронизировали музыку на iPhone. Все объекты станут доступными в приложение iPhone iBooks.
Если вы пользуетесь сервисами вроде Amazon Kindle или Google Books, с них обычно переносить ничего не нужно. Откройте магазин App Store на iPhone, скачайте соответствующее приложение и войдите в свою учётную запись.
Перенос пользовательских приложений
Приложение Move to iOS автоматически установит бесплатные приложения на iPhone, которые найдёт на Android, если они есть в магазине App Store.
Платные приложения появятся в списке пожеланий. Его можно найти, запустив магазин App Store и нажав на иконку с тремя горизонтальными полосками в правом верхнем углу экрана Featured. Пользователь должен выбрать, хочет он купить эти приложения или нет.
Если вы осуществляли перенос данных вручную, нужно посетить магазин App Store и вручную искать приложения, которыми вы пользовались на Android. В большинстве случае доступны сами приложения или их аналоги.
Если приходится повторно покупать приложение, иногда стоит связаться с разработчиками. Если у вас есть доказательства покупки, некоторые разработчики дают возможность установить приложение на iOS бесплатно.
Где брать приложения?
Программы можно покупать только в магазине App Store. Apple жёстко контролирует приложения в своём магазине, заботясь о безопасности и защищая от вирусов, кейлоггеров и шпионов. На Android приложения можно покупать и скачивать во многих местах, где защита не такая серьёзная.
Можно ли продолжать пользоваться сервисами Google?
Большинство сервисов Google на Android доступны в виде приложений. Все сохранённое в сервисе Google на iOS будет доступно в приложении Google или в интернете через браузер Safari на iPhone.
Откройте магазин App Store на iPhone и найдите нужный вам сервис Google. Это могут быть карты Google, Google-переводчик, YouTube, Chrome, Google Drive и т.д. Полный список сервисов, которые доступны в виде приложений на iOS, можно посмотреть .
Стоит также протестировать альтернативные сервисы Apple, раз вы выбрали iPhone, поскольку они незаметно интегрированы в операционную систему. Например, цифровому ассистенту голосовую команду можно отдать в любой момент, тогда как для работы с Google Now сначала потребуется запустить приложение.
Если вы решили перейти на iPhone, чтобы перестать пользоваться сервисами Google, не нужно устанавливать их. При желании можно поменять движок по умолчанию в браузере Safari с Google на DuckDuckGo, Yahoo или Bing в разделе Настройки > Safari > Поисковой движок .
Периферийные устройства
Док-станции, большинство чехлов смартфонов и некоторые другие предметы скорее всего не подойдут к новому устройству, но всё остальное должно работать с iPhone.
- Беспроводные Bluetooth-наушники, динамики и другие беспроводные аксессуары можно подключить к iOS в разделе Настройки > Bluetooth .
- Периферийные устройства с использованием разъёма для наушников могут отлично работать на более старых версиях iPhone, но современные модели работают только при помощи адаптера между интерфейсом Lightning и разъёмом 3,5 мм.
Знакомство с iOS
Потребуется время на привыкание к новой операционной системе, но она достаточно простая. Когда вы перенесли данные и установили нужные приложения и сервисы, работа с ней станет ещё проще. Пробы и ошибки являются лучшим методом обучения, но мы также дадим несколько подсказок по использованию iOS.
Кнопка Home
Вы не найдёте кнопки «Назад» или переключателя задач на новом iPhone, вместо этого вы увидите большую кнопку Home внизу. Это главный инструмент навигации наряду с вашим пальцем. Если вы заблудитесь в экранах, нажатие на кнопку Home откроет главное меню. Жест снизу вверх на домашнем экране и во многих приложениях открывает «Центр управления», где есть виджеты в стиле Android для быстрого доступа к действиям. В эту возможность внесены значительные изменения в версии .
12 сентября должен состояться анонс нового поколения iPhone. Есть вероятность, что кнопка Home в них будет отсутствовать. Если это так, взаимодействия с устройством изменится.
Настройки iOS
При переносе содержимого с Android на iPhone некоторое время предстоит провести в настройках. Это важная часть , здесь вы можете менять возможности приложений, системы, пользовательского интерфейса и сервисов. Есть три полезных настройки, которые вы можете захотеть изменить на новом устройстве.
Светодиодная вспышка
Чтобы не пропустить появление уведомлений и звонки, откройте Настройки > Общие > Специальные возможности и активируйте переключатель «Светодиодная вспышка для оповещений».
Бесшумная клавиатура
Если вы не хотите слышать щелчки при нажатии на клавиши, можно выключить звук в разделе Настройки > Звуки > Щелчки клавиатуры .
Экономия энергии
Чтобы продлить продолжительность работы iPhone, можно установить режим энергосбережения в разделе Настройки > Батарея > Режим энергосбережения .
Чувствуйте себя как дома
Чтобы появилось ощущение, что это устройство на самом деле принадлежит вам, поменяйте его внешний вид. Например, установите обои. Для этого откройте Настройки > Обои > Выбрать обои . Здесь можно выбрать из вариантов по умолчанию: динамические, неподвижные и живые обои, также можно выбрать изображение из библиотеки фотографий. Если вы хотите установить собственную картинку, размер должен быть не менее 1334 х 750 пикселей, поскольку такое разрешение экрана.
Также можно выбрать рингтон. Откройте Настройки > Звуки . Пролистайте страницу вниз и найдите раздел «Рингтоны». Здесь можно установить варианты вибрации и выбрать один из множества рингтонов. Нажмите «Магазин» и получите доступ к тысячам рингтонов в iTunes. Также можно создавать собственные рингтоны.
Безопасность
Безопасность имеет большое значение. Если вы работали на Android, то наверняка читали множество неприятных историй о взломах и краже данных. Apple регулярно выпускает обновления безопасности для текущих устройств, около 85% обладателей действующих iPhone работают на последней версии iOS. Отсутствие фрагментации является одним из больших достоинств этой платформы.
Проверить наличие обновления можно в разделе Настройки > Общие > Программные обновления . Рекомендуется всегда устанавливать обновления, чтобы получать последние улучшения системы безопасности и закрывать уязвимости.
При первой настройке устройства задайте пароль с цифрами и буквами, чтобы сделать систему недоступной для посторонних.
Похожие статьи