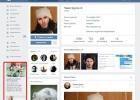Подавляющая часть владельцев ПК использует свое оборудование и для выхода на просторы Интернета. Естественно, очень неприятно, когда подобная возможность отсутствует и у человека возникает вопрос – что делать, если не работает интернет?
Конечно, изначально следует убедиться в том, что подобная функция доступна. Например, если не работает интернет по кабелю, то необходимо удостовериться в его правильном подключении. Также не стоит забывать и о своевременной оплате услуг провайдера, а также о том, что проблема может проявляться из-за каких-то сбоев со стороны поставщика подобных услуг.
Если же все эти варианты уже пользователем проверены, а доступа в Сеть все-равно нет, то следует перейти к системным настройкам, которые и могут стать причиной того, что не работает интернет через роутер или другим, доступным человеку способом.
Естественно, возможно несколько ситуаций, каждую из которых желательно рассмотреть отдельно.
Предварительная проверка
Возможно, этого этапа хватит, чтобы полностью ответить на вопрос – почему не работает интернет на компьютере.
Для его осуществления необходимо выполнить многим известные шаги по проверке подключения:
- Одновременно нажать на «Win» и «R».
- Вбить в строку «ncpa.cpl».
- Обратить внимание на статус доступных вариантов. Он должен быть включен. Если это не так – с помощью правой кнопки компьютерной мыши исправить ситуацию.
- Сообщение о проблемах с сетевым кабелем означает, что требуется убедиться в его подсоединении, неисправности роутера или каких-то работах со стороны провайдера. Во втором варианте желательно удостовериться в работоспособности подобного устройства, в третьем – обратиться в службу техподдержки для разъяснений.
- Отсутствие в окне вообще каких-либо иконок обычно говорит о том, что ПК не видит используемую сетевую карту. Нужно зайти в диспетчер устройств, перейти в параметры такого оборудования и обновить драйвера.
В некоторых случаях пользователь может наблюдать на экране, что вроде бы все нормально, но, тем не менее, в реальности у него не работает интернет по Wi-Fi, кабелю или иным способом. Если это так, то требуется переход к следующему этапу.
Методика лечения
От владельца PC требуется осуществление следующей инструкции:
- Еще раз перепроверить правильность и целостность всех кабелей. Лучше их отключить, а затем поставить на место.
- Перезапустить роутер, нажав на специальную кнопку на корпусе такого изделия. Проверить его настройки, согласно инструкции от производителя модели.
- Связаться с представителями компании-провайдера и узнать – возможно причина отсутствия связи находится именно с их стороны. Если это так, подождать проведения ремонтных или профилактических работ.
Следующий шаг – перепроверка настроек. Для этого необходимо:
- Нажать правой кнопкой по иконке интернет-соединения и осуществить переход в свойства.
- В предложенном списке выбрать «IP версии 4». Зайти в его свойства через специально предназначенную для этого кнопку.
- Выставить в ручном режиме адреса DNS-серверов на «8.8.8.8» и «8.8.4.4».
- Если эти цифры уже присутствуют, то остановиться на варианте автоматического определения.
- Через кнопку «Пуск» зайти в панель управления и перейти в «Свойства браузера». Дальше в подключения и настройки.
- При наличии галочек в одном из пунктов – деактивировать их все. Если же они отсутствуют изначально – поставить только на против функции автоматического определения.
Возникновение подобной неприятности после переустановки операционной системы
Очень распространенный случай – пользователь только что поставил новую систему, ему хочется приступить к запланированным действиям, но он не может подключиться к Сети. Обычно нормальные установочные пакеты ОС уже ставят все необходимое для этого в самостоятельном режиме.
Тем не менее, иногда может потребоваться ручная инсталляция:
- Нажать уже известное сочетание двух клавиш (Вин и английское «Р») и вбить «devmgmt.msc».
- Таким образом человек сразу же получит доступ к сетевым устройствам.
- Для всех необходимых из списка желательно установить актуальные драйверы с помощью перехода в меню свойств этих систем.
- Практически всегда достаточно указать в качестве пути установки тот пакет файлов, который использовался при инсталляции новой операционной системы.
При отсутствии необходимых компонентов придется скачивать их из Сети, используя для этого другое оборудование.
Активация карты через БИОС
Бывает так, что для получения доступа на просторы Глобальной паутины, человеку необходимо изначально активировать сетевую карточку в BIOSe:
- Начать перезапуск техники.
- Нажать на «Del», чтобы запустилось меню БИОСа.
- Найти пункт, где есть одно из слов: «Lan», «NIC» или «Ethernet».
- Обычно их можно найти в категориях конфигурации девайсов, интегрированных периферийных устройств или в Advanced.
- Переставить значение на «Enabled».
- Сохранить сделанные изменения и перезагрузить технику.
Убедиться, что все работает исправно.
Пропадание подключения к интернету является актуальной проблемой для любого пользователя ПК. Причин у этого может быть множество как аппаратного, например, обрыв кабеля, так и программного типа, например, неправильная настройка роутера.
Большую часть проблем с подключением к глобальной сети можно решить самостоятельно, а другую часть нужно уметь правильно диагностировать, чтобы при обращении в техподдержку дать специалистам максимально полную информацию по неисправности. Разобраться в тонкостях этих процессов вам поможет данная статья.
Признаки отсутствия соединения
Определить, что нет подключения к интернету можно по следующим признакам:
Это далеко не полный список признаков, но они наиболее информативны. Наличие любого пункта, значит, что существует проблема с подключением к интернету.
Определение причины
Первым шагом в борьбе с ограничением доступа к сети является поиск причины неисправности.
В первую очередь, если вы выходите в интернет через роутер, установленный дома, следует проверить его работоспособность, а именно:
При использовании Вай-Фай необходимо проверить работу адаптера беспроводной сети вашего устройства путем подключения к точке доступа другого компьютера или мобильного телефона. Если для соединения с интернетом используется специальная утилита от провайдера, то для проверки требуется ее переустановить.
В случаях, когда подключение есть, а интернета нет, скорее всего придется обращаться в службу технической поддержки поставщика услуги, так как такая ситуация часто возникает при обрывах кабеля, неисправностях сетевого оборудования провайдера или блокировке доступа в глобальную сеть из-за просрочки оплаты.
Использование стандартных средств
В Windows 7 и в остальных ОС линейки есть средства автоматического исправления проблем с сетью. Для доступа к ним, кликните ПКМ по иконке сетевого подключения (правый нижний угол дисплея) и выберите пункт «Диагностика подключений». После этого запустится процесс проверки и исправления ошибок подключения, а затем на экран будет выведен отчет о результатах.
Если предыдущая процедура не помогла и у вас все еще нет интернета, то следует проверить соединения между компьютером, роутером и кабелем провайдера, затем перезагрузить роутер и ПК. Такая последовательность действий также актуальна если доступ к сети осуществляется через Wi-Fi роутер.
Более радикальным, но общедоступным методом восстановления работоспособности роутера является сброс его настроек при помощи специальной вдавленной кнопки на корпусе. Ее следует удерживать в течение нескольких секунд, потом маршрутизатор перезагрузится на заводские настройки и его придется заново настраивать для работы с сетью вашего провайдера.
Если у вас нет доступа к информации, как выполнить данную процедуру, то при неисправностях роутера следует сразу обращаться в техническую поддержку поставщика интернета.
Смена способа соединения с сетью
Если не работает модем, то можно попытаться подключить ПК к интернету напрямую. Требуется вводный кабель напрямую соединить с сетевой карточкой компьютера и поменять метод получения ИП адреса на автоматический, для этого:
Ручная настройка подключения
Если процедура, описанная выше, помогает и интернет появляется, то возможно на вашем маршрутизаторе не включен DHCP-сервер и из-за этого на ПК нет соединения. Особенно часто такая проблема возникает у новых роутеров. Ее вполне возможно обойти, не конфигурируя настройки самого модема. Для этого требуется вручную прописать IP адрес для сетевой карты компьютера.
Прописываем IP-адрес - видео-инструкция:
Делается это в том же диалоге «Свойства» параметров сетевого адаптера. Получение доступа к этому окну описано в предыдущем разделе статьи. Только сейчас требуется поставить маркеры напротив полей «Использовать следующий IP адрес» и «Использовать следующие адреса DNS-серверов». В поле ИП адреса следует ввести значение 192.168.1.2, в строку маска - 255.255.255.0, а в шлюз записать - 192.168.1.1. В качестве DNS серверов можно указать общедоступные адреса Google - 8.8.8.8, 8.8.4.4 или Яндекс - 77.88.8.8.
Замена IP адреса модема
Идентификация интернета не будет происходить из-за одинаковых внутрисетевых IP адресов компьютера и роутера, поэтому надо уметь изменять этот параметр в настройках модема. На распространенных роутерах линейки TP-LINK эта операция выполняется по следующему алгоритму:
Изменение MAC адреса
MAC адрес является уникальным идентификатором для любого устройства в интернете и при подключении к сети двух компьютеров с одинаковым MAC у одного из них будет потеряно соединение. Проблемы могут возникнуть как из-за мака сетевой карты ПК, так и из-за адреса роутера.
Алгоритм изменения данного параметра в маршрутизаторе зависит от его марки. Так для модема ASUS требуется зайти в его настройки через браузер, открыть закладку «IPConfig» и кликнуть на раздел «WAN&LAN». Потом следует в нижней части открывшегося диалога найти запись MAC и исправить его. Затем нажать на кнопку «Применить» и перезагрузить устройство.
Редактирование МАК на компьютере под управлением Windows 8 и 7 возможно по следующему алгоритму:
- В первых двух позициях адреса не должно быть нулей.
- В конце последовательности стоит выставлять 2, 6, A, B, E.
Видео-инструкция по смене мак-адреса на ПК:
При несоблюдении данных условий изменения могут не примениться.
Обращение в службу технической поддержки
Если после всех попыток самостоятельно решить проблему по-прежнему нет подключения к вашему интернету, то стоит обратиться по телефону в техническую поддержку провайдера.
Нужный номер, как правило, указан в договоре на оказание услуг связи и консультации осуществляются всеми поставщиками интернет-трафика бесплатно.

Практика личного обращения в техподдержку Билайн и Ростелеком показывает, что на звонок отвечают достаточно быстро и довольно компетентные специалисты, которые помогут разобраться с кабелями, подключением, настройками роутера и компьютера, скажут есть ли проблемы с сетью на линейной части.
Если же совместно с оператором проблему решить не удастся, и вы по-прежнему без доступа к интернету, то звонок направят к узкопрофильным инженерам ремонтного отдела.
Заключение
Несмотря на то что большую часть проблем можно решить самостоятельно, обращение в службу технической поддержки позволит разрешить вопрос, что делать при отсутствии интернета, в максимально короткие сроки и сэкономит немало нервных клеток, которые так медленно восстанавливаются. Но если вам нравится заниматься настройкой и ремонтом сетевого оборудования лично, то рекомендации из данной статьи помогут вам в этом деле.
Многие сталкивались с проблемой отсутствия интернета из-за проблем в работе своего беспроводного маршрутизатора (роутера). Его работа не зависит от операционной системы вашего компьютера, именно по этому некоторым будет сложно выяснить почему отсутствует доступ к интернету через роутер. Это может быть проблема с провайдером или с самим маршрутизатором (роутером).Есть несколько способов выяснить это:
Первый и самый простой шаг – перезагрузить компьютер и роутер.
Ведь и на маршрутиризаторе установленное свое программное обеспечение. Как и на компьютере бывают сбои и неполадки. Особенное старые версии могут давать сбои по несколько раз в сутки, а может быть и больше.Разобраться в чем проблема вам помогу индикаторы (лампочки) на вашем роутере.
Если на вашем роутере горит только лампочка питания «Power» - это означает, что слетела прошивка либо есть аппаратные проблемы. В таком случае нужно либо обращаться в сервисный центр или покупать новый роутер. Если все лампочки активны – нужно отключить по очереди каждый кабель от устройства. Лампочки все так же горят? Скорее всего проблема в прошивке, а точнее сказать она слетела.Индикатор WAN – соединения не горит, так же он может быть подписан как «WAN» или «INTERNET», в некоторых случаях на старых роутерах или модемах «DSL», «PON», «Link». Нужно отключит входящий кабель и включить его снова. Если у вас подключение с маркировкой «DSL», проверьте соединение на сплиттере и вообще работает ли у вас телефон, а если «PON» - проверьте оптическую розетку, если такая имеется. Если и это вам не помогло, значит звоните в техподдержку, так как повреждение скорее всего на линии провойдера.
Проверка настроек.
Что бы проверить наши настройки, нужно зайти в веб-интерфейс роутера и посмотреть какие параметры в разделе «Internet» или «WAN». Что бы туда зайти нужно в адресной строке любого браузера набрать 192.168.0.1 или 192.168.1.1 (что именно набирать вы найдете в документации к роутеру). Далее появится окно в котором нужно будет ввести логин и пароль по умолчанию вводим admin admin или user user и вы зайдете в веб-интерфейс роутера, если пароль на вход изменен, то он должен быть у вас. Если в веб-интерфейсе вы не знаете, какие параметры там должны быть, нужно уточнить их в техподдержке у вашего провайдера.Мой вам совет, перед тем, как с техподдержки будут советовать сбросить все конфигурации, не спешите это делать, так как потом все придется прописывать заново, либо вызывать специалиста, который все сделает, но за деньги.
Проверка подключенных устройств.
Для начала мы должны убедится, пропадает ли интернет на всех на всех устройствах, которые подключены к нему.Если доступ пропадает на одном из устройств, значит проблема в самом устройстве. Проверьте настройки и параметры системы безопасности или, как вариант, Переподключите кабель, который идет от компьютера, в соседний порт маршрутизатора.
Интернета до сих пор нет? Значит проблема с сетевой платой на вашем компьютере или сетевой драйвер не установлен. Стоит попробовать переустановить или обновить драйвер. Если все заработало, значит порт, с которого вы достали кабель, был настроен под другую услугу.
На прямую, через кабель инет есть, а через Вай-Фай нет?
Проверяем настройки на роутере. Для верности попробуйте прописать настройки IP-адреса или адрес DNS - сервера вручную. Ничего не помогает читаемНе редко приходится сталкиваться с проблемой, когда после подключения устройства к Wi-Fi сети не работает интернет. Подключение есть, все вроде бы хорошо, а интернет не работает. Страницы в браузере не открываться, программы не видят подключения к интернету. Как правило, такая проблема появляется при настройке Wi-Fi роутера. Но, часто бывают случаи, когда все работает, доступ к интернету есть, и в какой-то момент он просто пропадает. При этом, тот же ноутбук, смартфон, или планшет к Wi-Fi подключены, а в интернет не заходит.
Сам не раз сталкивался с такой проблемой. Причин и решений очень много. Поэтому, главное во всем по порядку разобраться. Понять кто виновен в этой ситуации и устранить проблему. Понятное дело, что виновен либо Wi-Fi роутер (что чаще все) , либо наше устройство, на котором перестал работать интернет. Это может быть компьютер, ноутбук, планшет, телефон и т. д. Не важно. Результат один – подключение к беспроводной сети есть, а интернета нет.
Что бы было понятно, разделим статью на три пункта:
- Что делать, если проблема из-за роутера.
- Решение проблемы на ноутбуке, стационарном компьютере.
- И решение проблемы с интернетом на мобильных устройствах (планшеты, смартфоны) .
И так, как я уже писал выше, нам нужно найти причину, по которой интернет на нашем устройстве не работает. Как показывает практика, в основном виновен роутер , сама Wi-Fi сеть.
Если вы столкнулись с этой проблемой при настройке роутера , то переходите по ссылке, и читайте отдельную статью с решениями: . Там все подробно описано и показано.
При возникновении проблемы, когда Wi-Fi подключен, но интернет не работает, всегда первым делом проверяйте роутер и интернет подключение, как я это описывал выше. Так как причина очень редко кроется в самих ноутбуках, смартфонах, планшетах, и других устройствах.
Если интернет по Wi-Fi не работает из-за проблем в роутере
Как узнать и проверить? Очень просто. У вас скорее всего есть несколько устройств, которые можно подключить к Wi-Fi. Подключаем их к своей сети, и если интернет не работает ни на одном устройстве, то проблема точно в роутере. Или, можно подключить ваш ноутбук (смартфон, планшет) к другой Wi-Fi сети и проверить работу. После того, как вы убедились что проблема в роутере, то можно пробовать ее решить:
- Для начала, просто . Можно даже несколько раз.
- Обязательно нужно убедится, что интернет оплачен, и нет никаких проблем на стороне провайдера. Что бы это выяснить, можно позвонить в поддержку интернет-провайдера. Так же, вы можете подключить интернет напрямую к компьютеру (если есть такая возможность) и проверить будет ли он работать без роутера.
- Проверьте, правильно ли подключены провода к роутеру. Так же посмотрите на индикаторы на самом маршрутизаторе (мигают ли они, как обычно) .
- Если интернет без роутера работает, то нужно проверить настройки. Возможно, слетели настройки, и роутер не может подключится к интернету, установить соединение с интернет-провайдером. Я не знаю какой у вас роутер, поэтому ищите инструкцию для вашего производителя у нас на сайте, в разделе "Настройка роутера" (меню сверху) .
- Если Wi-Fi сеть не ваша, то вполне возможно что в ее работе появились какие-то проблемы. Или, например, сосед не оплатил интернет 🙂
Вот еще подробная статья по этой проблеме, которая вам точно пригодится:
Ноутбук к Wi-Fi подключен, но доступа в интернет нет
Если проблема появилась только на ноутбуке, или стационарном компьютере, то нужно проверить некоторые настройки. После подключения, у вас скорее всего будет желтый восклицательный значок возле иконки подключения, и статус "Без доступа к интернету" , или "Ограниченно" .
А при попытке открыть сайт, мы увидим ошибку "Страница недоступна" .

У нас на сайте уже есть большая статья по решению ошибки . Если у вас Windows 10, то смотрите статью.
Первым делом я бы советовал перезагрузить ноутбук, и проверить выставлено ли автоматическое получение IP-адреса в свойствах беспроводного соединения. Сделать это можно так:

Что делать, если Wi-Fi на телефоне (планшете) подключен, но интернет не работает?
На мобильных устройствах, которые работает на Android, iOS, или Windows Phone, точно такая же ситуация. Подключение к беспроводной сети может быть установлено, но страницы в браузере открываться не будут.

Кстати, на Android устройствах значок подключения к Wi-Fi может быть серым вместо синего. В таком случае, проверьте, правильно ли выставлена дата и время. Если вы уверены, что проблема именно в вашем устройстве, а не в Wi-Fi сети, то перезагрузите своем мобильное устройство, и попробуйте подключится заново. Так же, проверьте как будет работать интернет при подключении к другим беспроводным сетям.
Если советы не помогли, то опишите свою проблему в комментариях. Постараюсь что-то посоветовать.
Пару дней назад компьютеры организации, где я работаю, поразила некая фигня (возможно, вирус), в результате которой компьютеры видят сеть, но в Интернет не входят, т.к. не назначаются IP-адреса. Один из компьютеров подключен к сети кабелем через роутер, а второй (ноутбук) - через Wi-Fi. Симптомы совершенно одинаковые. Здесь я размещаю найденную мной в интернете статью о том, как побороть эту проблему. Может, кому-то это сэкономит кучу времени. Я убил на это 2 дня...
Итак, ПОДРОБНАЯ инструкция восстановление протокола tcp/ip
Восстановление стека TCP/IP в Windows XP
Возможно, вы сталкивались с вирусами/троянами, после лечения которых перестает нормально работать сеть («компьютер не выходит в интернет»). Как человек, угробивший кучу времени на борьбу с этим замечательным явлением на нескольких компьютерах, считаю нужным записать рецепт.
Как может проявляться проблема:
Команда ipconfig
выдает ошибку.
Не работает получение адреса по dhcp (команда ipconfig /renew
).
«Странные знаки» вместо IP-адреса в выводе команды ping.
Касперский при запуске выдает ошибки типа «Сбой при запуске монитора HTTP-трафика
».
ActiveSync при запуске выдает ошибку типа «TCP/IP network transport is not installed
».
В диспетчере устройств при включенном «Показать скрытые устройства» в разделе «Драйверы устройств не Plug and Play
» драйвер протокола TCP/IP не виден или показан как отключенный и отображается сообщение об ошибке.
Могут, естественно, быть и другие симптомы.
- Как можно бороться:
Начинаю я со сканирования всех жестких дисков с аварийного диска Касперского со свежими базами. Править недолеченную винду - удовольствия мало, да и смысла может не быть.
(...а я использую "Аваст!" + бесплатную утилиту Dr.Web CureIt! - А.К. ) - Если у каких-то сетевых соединений IP-адреса назначены вручную, выписываем их или делаем скриншоты. На следующем шаге эти настройки скорее всего слетят.
- Даем команду netsh int ip reset , перезагружаемся. Помогло? Замечательно. Нет? Едем дальше.
- Даем команду netsh winsock reset , перезагружаемся. Это может не работать на Windows до SP2. После этого действия может слететь интеграция в стек TCP/IP антивирусов, фаерволлов, клиентов для проксей. Правится или повторной установкой нужных галок в настройках этих программ, или их переустановкой.
- Простые методы закончились:) Возможно, поврежден или остутствует файл tcpip.sys. Восстановить его можно командой expand X:\i386\tcpip.sy_ c:\windows\system32\tcpip.sys , где X: - буква диска с дистрибутивом. После восстановления перезагружаемся.
- Возможно, дело в каких-то еще системных файлах, потертых или измененных. Запустить проверку с восстановлением из дистрибутива по необходимости можно командой sfc /scannow. Мне не помогло, работало долго, но ошибок никаких не нашло.
- Видел рекомендацию воспользоваться софтинкой http://www.snapfiles.com/get/winsockxpfix.html - мне не помогло, но «десять баксов-то не лишние» - вдруг кому поможет. Софтинка небольшая, около мегабайта весит.
- Можно попробовать заново установить протокол TCP/IP. В свойствах подключения к локальной сети на вкладке Общие щелкаем Установить -> Протокол -> Добавить. В окне Выбор сетевых протоколов щелкаем Установить с диска, вводим путь C:\windows\inf , нажимаем ОК. Выделяем Протокол Интернета (TCP/IP), нажимаем ОК. Проверяем настройки IP, перезагружаемся.
- Можно попробовать в диспетчере устройств удалить и установить заново сетевую карту. Я не пробовал.
Полная переустановка TCP/IP aka закат солнца вручную:
Если ничего из вышеперечисленного не восстановило работоспособность, осталась еще одна процедура, помогающая избежать переустановки Windows. Кстати, переустановка «поверх», с сохранением настроек, программ и документов, может не устранить проблему. Пробовал, сталкивался.
Итак, отращиваем бороду, покупаем бубен, надеваем толстые очки и засучиваем рукава.
Открываем в блокноте файл c:\windows\inf\nettcpip.inf
.
Находим секцию
..
В записи Characteristics = 0xA0 замеяем 0xA0 на 0×80
.
Сохраняем, закрываем.
Открываем Сетевые подключения, там открываем свойства Подключения к
локальной сети.
На вкладке Общие щелкаем Установить -> Протокол -> Добавить.
В окне Выбор сетевых протоколов щелкаем Установить с диска.
Вводим путь C:\windows\inf\nettcpip.inf
, нажимаем ОК.
Выделяем Протокол Интернета (TCP/IP), нажимаем ОК. Теперь в свойстве подключения стало возможно снести TCP/IP.
Выделяем Протокол Интернета (TCP/IP), нажимаем кнопку Удалить, затем ОК.
Запускаем regedit , удаляем ветки реестра
HKLM\System\CurrentControlSet\Services\Winsock
HKLM\System\CurrentControlSet\Services\Winsock2 .
Перезагружаемся.
В файле c:\windows\inf\nettcpip.inf
меняем обратно
0×80 на 0xA0
, сохраняем, закрываем.
Открываем Сетевые подключения, там открываем свойства Подключения к локальной
сети.
На вкладке Общие щелкаем Установить -> Протокол -> Добавить.
Выделяем Протокол Интернета (TCP/IP), нажимаем ОК.
При необходимости восстанавливаем настройки адресов IP, перезагружаемся
.
TCP/IP работает.
Предпоследний пункт может не сработать, выдав «расширенную ошибку». Возможно, если не менять обратно файл nettcpip.inf , этой ошибки не возникнет. Дело в том, что системная база безопасности почему-то оказывается в неправильном состоянии. Как быть в этом случае? Для проверки сначала запускаем команду:
esentutl /g c:\windows\security\Database\secedit.sdb
Если в выводе между строчками Checking database integrity и Integrity check successful нет никаких сообщений, что что-то не так, значит с базой все в порядке. У меня было сообщение типа This operation may find that this database is corrupt.
Пробуем восстановление базы (у меня не сработало):
esentutl /r c:\windows\security\Database\secedit.sdb
Делаем ремонт базы:
esentutl /p c:\windows\security\Database\secedit.sdb
После этого запуск с ключом /g должен показать, что база в порядке, и TCP/IP установится. Эти манипуляции с базой безопасности могут что-то такое сделать с групповыми политиками, так что если вы ими пользуетесь, проверьте, все ли там в порядке.
Надеюсь, все написанное здесь вам не пригодится, а если все-таки пригодится, то сэкономит немало времени и нервов.
P.S. Справедливости ради, отмечу, что на одном из компьютеров
мне эта схема не помогла, пришлось восстанавливать Windows XP (через "R")
[ сайт ]
Похожие статьи