В операционной системе Android есть специальный режим для разработчиков приложений. По умолчанию, данный режим выключен и скрыт от глаз пользователей. В этом материале вы узнаете, как включить режим разработчика на Android, зачем это может понадобится и как его выключить.
Режим разработчика добавляет в настройки Андроид устройства раздел для разработчиков с большим количеством новых функций, многие из которых будут полезны не только разработчикам приложений, но и обычным пользователям. Ниже мы коротко рассмотрим самые востребованные из них.
- Отладка по USB – функция, которая позволяет проводить отладку при подключении Андроид устройства к компьютеру по USB. Используется для работы многих программ, взаимодействующих с Андроид устройством.
- Фиктивное местоположение – функция, для изменения реального местоположения устройства. Используя данную функцию можно заставить приложения «думать», что устройство находится в другой точке.
- Конфигурация USB – функция для выбора режима работы при подключении по USB.
- GPU-ускорение – функция, включающая обработку двухмерной графики при помощи GPU.
Как включить режим разработчика
Итак, для того чтобы включить режим разработчика на Андроид вам нужно открыть настройки, пролистать меню в самый низ и открыть раздел «О телефоне» либо раздел «О планшете», если у вас планшетный компьютер.
После этого доступные настройки нужно снова пролистать в самый конец, аж до пункта «Номер сборки». После этого для включения режима разработчика нужно многократно нажимать на пункт «Номер сборки».

В результате, после седьмого нажатия на «Номер сборки» включится режим разработчика, и вы увидите сообщение «Вы стали разработчиком».

Если же на Андроиде уже был включен режим разработчика, то при нажатии на номер сборки появится сообщение «Вы уже разработчик».
Как выключить режим разработчика на Android
Если вы решите, что режим разработчика вам больше не нужен, то вы можете его выключить. Для этого нужно зайти в настройки Андроида и там раздел «Приложения».


В разделе со сведениями о приложении нужно перейти в «Хранилище».

И нажать там на кнопку «Стереть данные».

После этого режим разработчика будет выключен. При необходимости его можно будет включить повторно.
Режим разработчика, как можно понять из названия, в первую очередь может понадобиться разработчикам, однако на самом деле он нередко используется и обычными пользователями. Для чего? Да хотя бы для того, чтобы . Но иногда возникает желание выключить этот режим и убрать его из меню. Как это сделать? Пример покажем на смартфоне Samsung Galaxy.
Обратите внимание, что в самом меню разработчика есть переключатель «Вкл/Выкл», однако его выключение не приводит к тому, что раздел исчезает из настроек. Вовсе нет, он там остается, поэтому нужно идти другим путем.

Путь этот несложный и прекрасно работает на устройствах на базе Android 6, 7, 8 и т.д. Зайдите в настройки.

Найдите раздел с приложениями. В нашем примере он так и называется.

Ищите строку «Настройки», нажимаете на нее.

На странице приложения открываете раздел «Память».

Здесь нажимаете «Очистить данные» (не перепутайте с кэшем). Эта кнопка может находиться и сразу на странице приложения.

Подтверждаете удаление.

Скорее всего, откроется рабочий стол. Если даже этого не случилось, не важно, просто откройте настройки и посмотрите туда, где было меню «Режим разработчика» — более его нет.

Помните, что вы в любой момент можете включить режим разработчика вновь.
Android удивляет нас каждый день, хотя, наблюдая за развитием новых функций можно заметить, что, как выясняется, не доступны для всех.
Создатели андроида стараются вовсю, чтобы их «зеленый маленький робот» был полностью безопасным.
К сожалению, многие клиенты подвергаются различным испытаниям, а хакеры ищут слабые стороны телефона или системы.
Поэтому разработчики дали возможность всем внести свою лепту в развитие интересных и безопасных функций, которые могут улучшить работу системы, и даже может продлить срок службы батареи.
На телефонах samsung, xiaomi redmi, мейзу, asus zenfone, htc и других работающих на андроиде 4.2, 4.4 2, 4.4, 4.4 4, 5.1, 5.1 1, 6.0, 6.0 1, 7.0 опция режим разработчика по умолчанию скрыты, чтобы предотвратить случайное вмешательство неопытного пользователя – большинство не знают о потенциале имеющихся там функций.
Большинство использует на своем смартфоне только отладку USB, хотя андроид в сочетании с правильно сконфигурированным SDK выполнить многое, например, снимки экрана в ситуациях, когда традиционный метод (с помощью комбинации клавиш) не работает.
Кроме того, пользователь может настроить масштаб анимации, рендеринг поворота, установить предельные фоновые процессы и т.д., и т.п.
Опция «Параметры разработчика» очень полезна для программирования или просто для разработчиков как следует из названия.
Тем не менее, она также может сделать жизнь проще для менее продвинутых, но амбициозных пользователей, которые хотят немного «подправить» свой телефон.
Как активировать режим разработчика на телефоне андроид
Чтобы вы смогли войти в режим разработчика его нужно вначале включить. Для этого идем в «Настройки», а затем выбираем сведения об устройстве / телефоне.
Затем переходим ПО — > Номер сборки и семь раз подряд нажимаем на нее. Устройство сообщит вам, что режим разработчика включен (если нажмете восьмой раз).
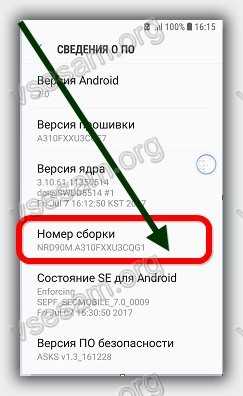
После этого в настройках устройства появится новая функция – «Параметры разработчика».
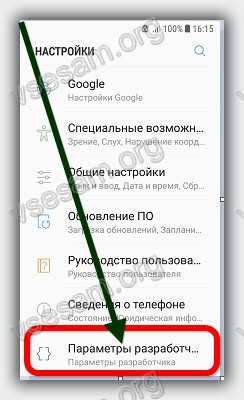
Там найдете довольно обширный перечень программных опций. Вот некоторые из вариантов программирования на моем телефоне.
Что дает режим разработчика в андроид если в него перейти
Если вы программист, то, конечно, знаете, какие нужны варианты. Тем не менее, я думаю, что обычный пользователь может использовать по крайней мере, некоторые из этих функций.
Режим «Отладка USB» наиболее полезны для опытных пользователей и разработчиков, но его включение не является необходимым, хотя некоторые приложения требуют включения этого режима для правильной работы.
Еще до появления андроид 6.0, был ряд улучшений в жизни батареи и управления питанием. Варианты соответствующих корректировок, помогли в некотором роде продлить срок службы батареи.
Если у вас есть проблемы с автономной работой, вы можете проверить следующий метод: перейти к каждой из трех позиций масштаб анимации, масштаб анимированных переходов, масштаб длины анимации и полностью всю анимацию отключить.
Иногда очень большое количество приложений, работают в фоновом режиме, что может не только замедлить телефон, но и сократить срок службы аккумулятора.
Если вы не хотите, чтобы приложения работали в фоновом режиме, то задействуйте опцию отключение фоновых приложений.
Тем не менее, я хотел бы предложить осторожность при использовании этой функции, так как это может повлиять на производительность приложений, которые нуждаются (например, Будильник).
Также там есть функция ограничить фоновые процессы. Ее главная цель состоит в том, чтобы уменьшить нагрузку на центральный процессор (то есть, увеличение срока службы батареи).
Параметры разработчика опасны
Выше предоставлены только некоторые функции, которые найдете в разделе программиста.
Значительная часть функции предназначена для более сложных операций, которые могут повредить ваш смартфон, если вы не знаете, как использовать их.
Google спрятала панель программатора, потому что хакеры не спят все время и попытаться «разорвать» андроид, который может противостоять даже самым мощным атакам хакеров.
Любые действия, выполняемые на этой вкладке только ваша ответственность, поэтому советую думать и быть осторожными.
Как в андроид отключить параметры разработчика
Отключение программного обеспечения может показаться более сложным, чем его включения, но на практике это очень просто.
Вам нужно прейти в раздел «Приложения», верху выбрать опции (троеточие) и нажать сбросить настройки. Не волнуйтесь — все ваши настройки не будут удалены, все останется, как есть.
Затем перейдите на вкладку «Память» и нажмите «Очистить данные» и «Очистить кэш».
После очистки данных, настройки автоматически выключатся, и вы попадете на главный экран Android.
Теперь вернитесь к настройкам. Вы заметите, что варианта «Параметры разработчика» больше нет в списке. Успехов.
В операционной системе Android имеется в настройках пункт режима разработчика. Этот режим включает несколько дополнительных функций, которые предназначены для разработчиков ПО для андроида. Некоторые из этих функций востребованы и обычными пользователями, к примеру, понадобилась отладка по интерфейсу USB, чтобы восстановить данные, или же уставить что-то о сторонних разработчиков, и прочие цели. Для начала посмотрим, как включается режим.
Активировать режим

В реальности, сложного в этом ничего нет, используется штатное меню настроек смартфона, планшета. При включении этого режима сама работа устройства не меняется. Итак, как включить:
- В настройках своего гаджета прокручиваем список функций вниз, находим строку «О телефоне» если у вас смартфон, или «О планшете», заходим туда;
- В разделе заходим в «Номер сборки», открываем информацию об устройстве;
- Тапаем несколько раз по строке, через некоторое время появятся уведомления, значит, всё делаете правильно;
- Последним уведомлением будет объявление, что вы – разработчик, понятно, что режим с этого момента активирован, включён.

Теперь можно использовать дополнительные функции: наслаждаемся дополнительной стройкой «Для разработчиков». В некоторых случаях требуется в чекбоксе поставить галку на включён либо передвинуть программный переключатель. Как отключить режим разработчика android, разберём ниже, сначала посмотрите, что имеется в этом разделе. Сразу хочу предупредить, ничего там сверхъестественного нет, режим разработчика, это не режим бога. И если у вас что-то заблокировано, типа рут-права, загрузчик, то с помощью режима разработчика это не исправить.
Как выключить режим разработчика android
Теперь, когда мы поняли, что толку от этой функции мало, необходимо её удалить, выключив режим. Кстати, выключить его хотят чаще, чем включить. Самое первое, это сразу около строки есть переключатель на активацию и деактивацию. Выключаем сначала здесь.

- Заходим в штатные настройки самого приложения, и тапаем вкладку, где отображаются все приложения;
- Там заходим в хранилище, где стираем все данные;
- Игнорируем предупреждение, что удалится всё, однако ваши настройки останутся;
- После удаления данных строка «Для разработчиков» автоматически исчезнет из списка.

Некоторые модели устройств не имеют возможности удалять данные в настройках этого приложения. Тогда придётся делать полный сброс к заводским настройкам, и потом заново смартфон настраивать. Помните, полный сброс действительно стирает все данные и настройки вместе с файлами, поэтому лучше перед этим всё сохранить в облаке или флэшке.
Похожие статьи



