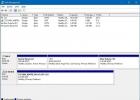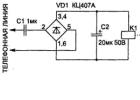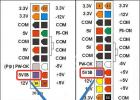Со временем iPhone начинает работать несколько медленнее. Особенно это замечают пользователи, использующие устройство «на всю катушку», устанавливающие сотни приложений и твиков из Cydia. В этой статье мы опишем, как устранить все неполадки, стереть данные с устройства и настроить его как новое.
Перед тем как приступить к активным действиям по настройке iPhone как нового и удалению всех данных с устройства, необходимо сделать резервную копию данных. Потерять накопившиеся за несколько месяцев или лет фотографии, видеоролики, контакты и музыку не хочется никому, поэтому к этому этапу стоит подойти очень внимательно.
Примечание: инструкция актуальна как для iPhone, так и для iPad или iPod touch.
Как настроить iPhone как новый? Приготовительные работы
Шаг 1. Установите последнюю версию iOS. Для этого перейдите в меню «Настройки » → «Основные » → «Обновление ПО » и проверьте наличие новых версий iOS. Если на вашем устройстве установлен джейлбрейк, то установить актуальную версию iOS можно только при помощи iTunes.
 Шаг 2. Создайте резервную копию данных устройства.
Шаг 2. Создайте резервную копию данных устройства.
При помощи iTunes:
- Откройте iTunes и подключите iPhone к компьютеру при помощи кабеля USB.
- Выберите устройство в iTunes, активируйте переключатель «Этот компьютер » и нажмите «Создать копию сейчас ».

- Дождитесь окончания копирования и проверьте наличие резервной копии, перейдя в меню «Правка » → «Настройки » → «Устройства ».

При помощи iCloud:
- Перейдите в меню «Настройки » → iCloud → «Резервная копия ».

- Нажмите кнопку «Создать резервную копию ».
Шаг 3. Отключите iMessage, перейдя в меню «Настройки » → «Сообщения ».
 Шаг 4. Отключите службу «Найти iPhone» в разделе «Настройки
» → iCloud
.
Шаг 4. Отключите службу «Найти iPhone» в разделе «Настройки
» → iCloud
.
 На этом все предварительные меры, необходимые для настройки iPhone как нового закончены и можно приступать к очистке устройства.
На этом все предварительные меры, необходимые для настройки iPhone как нового закончены и можно приступать к очистке устройства.
Как настроить iPhone как новый? Очистка устройства
Шаг 1. Перейдите в меню «Настройки » → «Основные » → «Сброс ».
 Шаг 2. Выберите пункт «Стереть контент и настройки
».
Шаг 2. Выберите пункт «Стереть контент и настройки
».
 Шаг 3. Подтвердите выбор и дождитесь окончания операции.
Шаг 3. Подтвердите выбор и дождитесь окончания операции.
Устройство полностью очищено, а на экране iPhone появилось приветственное сообщение - значит мы все сделали правильно и можно приступать к настройке смартфона как нового.
Как настроить iPhone как новый? Процесс настройки
Шаг 1. В окне приглашения для настройки устройства (появится после удаления контента и настроек) выберите пункт «Настроить как новый iPhone ».

Лично я убежден, что платить за первоначальную настройку нового iPhone или iPad менеджерам магазина или работникам сервисного центра — глупо. В этом нет ничего сложного, повредить или вывести устройство из строя в процессе его настройки просто невозможно, а следовательно экономьте свои «кровные». В сегодняшней публикации я расскажу вам о перваначальной настройке только что купленного iOS-девайса или после перепрошивки.
Видео настройки iPhone 6s на iOS 11
Показываю как настраивается айфон на примере iPhone 6S (iOS 11) с созданием Apple ID:
Это видео было настоящим успехом на моём YouTube-канале . После него я понял что видео-инструкции очень хорошо описывают все процессы и их приятно смотреть.
Видео начальной настройки iPhone 5s на iOS 11
Здесь я настраиваю iPhone 5S на iOS 11.4.1 и тоже создаю Apple ID:
Кажется, что эти видео похожи или даже одинаковые. На самом деле нет. Разные устройства и операционные системы имеют много общего в начальной настройке, но разница всё же есть. iOS 11.4.1 это последняя версия iOS 11. Дальше эта система вряд ли будет обновляться.
Видео настройки iPhone 5 на iOS 10
А тут я настраиваю совсем старенький iPhone 5 на iOS 10, создаю Apple ID и скачиваю Telegram:
iOS 10 сегодня уже довольно древняя система. Она больше не обновляется. Это видео я записал на самой последней версии iOS 10.
Настройка iPhone по шагам
При первом запуске нового iPhone или iPad, прежде чем на его экране появится рабочий стол iOS, вам необходимо будет провести его первоначальную настройку, а именно:
- подключить устройство к беспроводной сети ();
- включить или отключить службы геолокации (этот шаг пропустить нельзя, придется выбирать);
- настроить iPhone как новый или восстановить из сохраненной или на локальном компьютере;
- ввести свой Apple ID или создать новый (этот шаг можно пропустить);
- принять Условия пользования (обязательно);
- создать отпечаток пальца при помощи Touch ID и задать пароль блокировки (настроить можно и позже);
- указать отправлять или нет данных диагностики и использования в Apple (необходимо выбрать).
Настройка нового iPhone
Выбор сети Wi-Fi

Если вы находитесь в зоне действия беспроводной сети с выходом в Интернет, подключите устройство к Wi-Fi-сети. Это даст возможность восстановить устройство из резервной копии хранящейся в iCloud (не актуально для новых устройств).
Геолокация

Здесь вы можете включить или отключить службы геолокации, которые позволяют приложению «Карты» и аналогичным ей собирать информацию о вашем географическом положении.
Информация о службах геолокации с официального сайта Apple :
«Благодаря службам геолокации программы и веб-сайты, которым требуются данные о местоположении (включая программы «Карты», «Камера», Safari, а также другие программы Apple и сторонних разработчиков), могут использовать информацию из сотовой сети, сетей Wi-Fi, GPS и от маяков iBeacon, чтобы определить ваше приблизительное местоположение.»
Службы геолокации позволят отследить украденный или утерянный девайс в приложении Найти iPhone с другого устройства или через iCloud. Советуем ее включить.
Включить службы геолокации можно в любое время в Настройки -> Приватность -> Службы геолокации.
Отключение служб геолокации позволит продлить работу устройства от 1 заряда аккумулятора. Службы геолокации можно отключить для отдельных служб устройства.

На следующем за Геолокацией экране, вам предложат настроить iPhone как новый, восстановить его из резервной копии хранящейся в iCloud или сохраненной .
- Если вы настраиваете новый iPhone, восстановление из резервной копии вам не актуально, выбирайте «Настроить как новый iPhone».
- Если же вы настраиваете iOS-девайс после восстановления или обновления прошивки, уже на стадии его первоначальной настройки можно восстановить все данные и настройки из резервной копии, причем сделать это можно без подключения устройства к компьютеру (через iCloud).
Apple ID

Вы можете прямо с iPhone в процессе настройки или позже или меню «iTunes Store, App Store» в настройках устройства.
Условия пользования

Дальше необходимо согласиться с условиями пользования и принять пользовательское соглашение. До тех пор, пока вы не примете соглашение, вы не сможете завершить настройку и использовать устройство. Лично я никогда не читал и всякий раз слепо соглашаюсь со всеми его положениями, уверен, что так делают 99% владельцев iOS-девайсов.
Touch ID и пароль

Предпоследняя настройка позволяет создать отпечаток пальца при помощи Touch ID (актуально для iPhone 5s и всех будущих iOS-девайсов со сканером отпечатков пальцев в кнопке «Home») и использовать его для разблокировки устройства (переход от экрана блокировки (LockScreen) на рабочий стол (HomeScreen)) и авторизации в App Store.

На случай, если разблокировать iPhone 5s пальцем не получится, после создания отпечатка, вам предложат задать пароль блокировки.
Этот шаг можно пропустить, создать отпечаток пальца и задать пароль блокировки можно позже в настройках iOS.
Диагностика

Последний штрих: определите согласны ли вы отправлять диагностические данные в Apple или нет.
Стандартный запрос, который позволит получать создателям iOS-девайсов информацию о сбоях и ошибках в работе программной (iOS) и аппаратной составляющей своих устройств.
До заветного окончания настройки остался один шаг — тапните «Начать работу».

После того, как на экране вашего iPhone, iPad или iPod Touch появится рабочий стол, вы сможете использовать весь его потенциал.
Еще раз напомним, что все параметры первоначальной настройки можно задать позже в меню iOS «Настройки» и не «заморачиваться» на рутинных действиях сразу после покупки.

- Отключение служб геолокации позволит продлить работу iOS-девайса от 1 заряда аккумулятора.
- Не отключайте сразу все службы геолокации, в настройках iOS Приватность -> Службы геолокации -> Системные службы отключите: геолокационные iAd, диагностика и использование, популярное рядом, сети Wi-Fi, пробки, калибровка компаса. Если какая либо служба вам понадобится, ее всегда можно включить.
- Не отключайте службы геолокации для приложения Найти iPhone (Настройки -> Приватность -> Службы геолокации -> Найти iPhone), это позволит точно определить географическое положение устройства при кражи или утере.
- Если у вас имеется резервная копия в iCloud, подключите устройство к интернету по Wi-Fi и выберите пункт «Восстановить из копии iCloud». Это позволит восстановить данные и настройки девайса без подключения к компьютеру.
- Если у вас есть доступ к компьютеру и на нем сохранена резервная копия, подключите девайс к компьютеру USB-кабелем и восстановите данные из копии, так будет быстрее, чем восстанавливаться из iCloud.
- Если у вас есть Apple ID, введите его при первой настройке устройства, позже его не нужно будет прописывать в настройках устройства.
- Вы можете создать отдельные Apple ID для App Store и iCloud, это повысит безопасность вашего устройства и покупок.
- Прочтите пользовательское соглашение, быть может в нем указаны положения с которыми вы не можете согласиться, тогда придется вернуть iPhone продавцу.
- Если у вас iPhone 5s или любой другой девайс с Touch ID не поленитесь создать отпечаток пальца для разблокировки устройства и авторизации в App Store.
- На случай, если вы порежитесь и Touch ID не сможет идентифицировать ваш отпечаток задайте пароль блокировки и обязательно его запомните, сбросить его достаточно непросто.
- Первоначальную настройку можно отложить на потом, пропустите подключение к Wi-Fi, выберите «Отключить службы геолокации», настройте как новый iPhone, пропустите шаг входа с Apple ID, примите Условия пользования, выберите «Настроить позже» Touch ID, не добавляйте пароль блокировки, отключите отпавку диагностических данных в Apple. Все это можно сделать позже в настройках iOS.
Если по ходу ознакомления с материалом у вас возник вопрос, дополнение или предложение, мы будем благодарны, если вы изложите их в комментариях к публикации. С ответом обещаем не затягивать! Подробнее о конструкции iPhone, возможностях и настройках можно ознакомиться в Руководстве пользователя (в PDF-формате).
Настройка iPhone 8. Если вы только что купили новый iPhone – возможно, iPhone 8 или iPhone 8 Plus – тогда вы будете искать советы по его настройке. Вот как настроить новый iPhone: либо настроить его как совершенно новый iPhone, либо восстановить из резервной копии iCloud или iTunes. Здесь есть что-то для всех: от начинающих и iPhone для тех, кто перешёл с Android
Как включить iphone 8? Какие параметры следует выбирать при настройке? Меня смущает количество опций: iCloud, сервисы местоположения, Siri, iCloud Key Chain и так далее.
Настройка нового iPhone, как правило, очень проста, но вы правы – есть много вариантов. Если вы только что купили новый iPhone 8 или iPhone 8 Plus или получили старый iPhone члена семьи или даже получили его в подарок (вам будет полезно!). Вот несколько простых, но полезных советов по настройке. Как правильно при первой активации?
Настройка iPhone 8: 1) Обновляетесь ли вы со старого iPhone?
Да. Перейдите к шагу 2.
Нет. Перейдите к шагу 6.
Настройка iPhone 8: 2) Убедитесь, что вы сначала создали резервную копию своего старого iPhone
Если вы обновляетесь с более старого iPhone, вы можете перенести все свои приложения, данные и настройки на свой новый iPhone. Но для этого вам нужно сделать резервную копию (через iTunes или через iCloud) вашей информации. Более подробно, резервная копия айфон 5s, 6s, 7s, 8s,
Как создать резервную копию iPhone с помощью iTunes
Стоит проверить, что вы используете последнюю версию iTunes, прежде чем начать. Выберите «iTunes» в меню и «Проверить наличие обновлений». Чтобы сделать резервную копию или обновить существующий iTunes, подключите свое старое устройство к компьютеру, который вы обычно синхронизируете с помощью USB, откройте iTunes, выберите устройство и нажмите кнопку «Синхронизация».
Как создать резервную копию iPhone с помощью iCloud
Если вы используете одну из последних версий iOS, есть вероятность, что вы будете ежедневно выполнять резервное копирование через iCloud.
Убедитесь, что ваш iPhone недавно был скопирован: ваше устройство будет автоматически делать резервную копию iCloud один раз в день. Пока оно заблокировано, подключено к сети Wi-Fi и пока у вас достаточно свободного места в вашем iCloud. Вы можете узнать, когда последняя резервная копия iPhone была сделана. Перейдя в «Настройки» «iCloud» «Резервное копирование» и затем проверив ниже «Резервное копирование сейчас».
Если он не был скопирован в последнее время, вы можете вручную принудительно создать резервную копию. Открыв настройки и перейдя в iCloud Резервное копирование, убедившись, что резервное копирование iCloud включено и выбрать «Резервное копирование сейчас».

Резервное копирование через iCloud может занять больше времени, чем через iTunes, особенно если это первый раз, поэтому, если вы спешите, это может быть не самый лучший вариант.
Настройка iPhone 8: 3) Как настроить новый iPhone
Включите новый iPhone 8 или 8 Plus, нажав и удерживая (только секунду или две) продолговатую кнопку включения / выключения в верхнем правом углу устройства. Когда устройство включено, проведите пальцем по экрану, где говорится «Слайд для настройки». Теперь Apple проведет вас по нескольким параметрам. Сначала вам нужно будет выбрать свой язык, страну или регион, подключиться к Wi-Fi, включить службы определения местоположения. Затем получить возможность восстановления из iCloud Backup, Restore from iTunes Backup или настроить как новый iPhone. Поскольку у вас есть резервная копия, выберите соответствующий параметр (мы обсудим настройку в качестве нового iPhone ниже). Насколько возросла ?
Настройка iPhone 8: 4) Восстановить новый iPhone из резервной копии iTunes
Если вы выполнили резервное копирование через iTunes, подключите свой iPhone к компьютеру, на который вы скопировали свой старый iPhone. ITunes проверит, что вы хотите восстановить из резервной копии как новую. Выберите вариант Восстановить из этой резервной копии. Пока процесс восстановления идёт, загрузка хода iTunes может приостанавливаться. Скорей всего потребуется больше времени, поэтому не отключайте телефон от сети. Когда процесс восстановления будет завершен, ваш новый iPhone включится. Держите устройство подключенным к iTunes для синхронизации музыки и других мультимедийных файлов. , не находит сеть, не видит сеть.
Резервная копия айфон 5s, 6s, 7s, 8s, .
Настройка iPhone 8: 5) Восстановить новый iPhone из резервной копии iCloud

Если ваш старый iPhone подключён к iCloud, вам даже не нужно подключать iPhone к компьютеру, хотя вы захотите подключить его к источнику питания. Он также должен быть в сети Wi-Fi. На самом деле, вы можете настроить свой новый iPhone, не подключая его к компьютеру.
При появлении запроса на настройку выберите «Восстановить из резервной копии iCloud», затем нажмите «Далее» и введите свой идентификатор и пароль Apple. Выберите резервную копию старого устройства и нажмите «Восстановить». Подождите, пока устройство завершит восстановление из резервной копии – это займет больше времени. В зависимости от того, сколько данных содержится в резервной копии и скорость вашего интернет-соединения. Что делать , не находит сеть, не видит сеть.
Когда процесс восстановления будет завершен, ваше устройство перезапустится.
Настройка iPhone 8: 6) Пользователи, переходят на новый iPhone
Если вы переходите с смартфона Android, BlackBerry или Windows на iPhone Apple, это должно быть относительно безболезненно. Вы можете упростить перенос своих данных на новое устройство, если вы правильно настроите правильные способы. Удостоверьтесь, что все правильно настроено для начала, и позже будет минимальная проблема. Cравнение что лучше?
Как активировать свой iPhone, если вы перешли с Android

Недавно Apple значительно упростила переход от Android к iOS с помощью нового приложения Move to iOS, доступного в . Вам нужно загрузить его на Android-устройство и открыть его. Затем на вашем устройстве iOS вам нужно будет найти на экране Apps & Data, который появится, только если ваше устройство работает под управлением iOS 9 или более поздней версии.
Если это более старый iPhone, работающий на версии iOS 9 или более поздней версии, следуйте настройкам, как если бы вы настраивали новый iPhone. Затем перейдите в «Настройка iPhone 8» «Основные» «Обновление программного обеспечения» и обновите до последней версии iOS, которую вы предлагаете. Затем перейдите в меню «Настройка iPhone 8» «Основные» «Сброс» «Стереть все содержимое и настройки» и начните процесс установки с нуля. На этот раз во время установки вы увидите экран приложений и данных. , как скачать бесплатно без iTunes?

На устройстве Android ознакомьтесь с условиями, а затем нажмите «Согласовать», чтобы продолжить. Нажмите «Далее», когда появится экран «Найти свой код». Затем вернитесь к устройству iOS на экране «Переместить с экрана Android» и нажмите «Продолжить». Затем вы должны увидеть десятизначный код, который нужно ввести на устройство Android.
Теперь вы можете выбрать контент на своем Android-устройстве, который хотите перенести на новый iPhone. После того, как вы выбрали все, что хотите, нажмите «Далее» и оставьте оба телефона в покое. Пока панель загрузки на вашем iPhone не будет завершена. Это может занять довольно много времени, поэтому будьте терпеливы и ничего не щелкайте, пока это не будет сделано, поскольку вы можете потерять прогресс и начать сначала. Как обойти блокировку ?
Затем вы можете следовать инструкциям на экране, чтобы завершить настройку своего iPhone.
Как активировать свой iPhone, если вы новичок в Apple
Отключите свой iPhone и включите его, нажав переключатель On / Off. Приветствующий экран приветствует вас, показывая слайдер «Слайд для настройки», который вращается между разными языками. Как правильно при первой активации?

Здесь вы можете настроить свое устройство как совершенно новый телефон.
Настройка iPhone 8: 7) Как перенести электронную почту, контакты и календари на свой первый iPhone
Если вы используете учетную запись Gmail или другую учетную запись POP или IMAP для почты на вашем смартфоне. Она уже синхронизируется с центральным сервером. Вы должны добавить эту учетную запись на свой новый iPhone с небольшим количеством проблем. Apple iOS имеет автоматическую настройку для тех, кто использует Microsoft Exchange, Gmail, Yahoo, Aol или Hotmail; Вы также сможете вручную настроить учетную запись POP или IMAP для почты. LDAP или CardDAV для контактов или CalDAV для календарей.
Настройка iPhone 8: 8) Как синхронизировать музыку и фильмы с первым в мире iPhone
Используйте iTunes на своем Mac или ПК, чтобы синхронизировать музыку, телепередачи, фильмы и фотографии с вашего компьютера на новый iPhone. Если ваш смартфон ранее не был iPhone, вам нужно будет получить данные с вашего устройства, отличного от Apple, на свой компьютер и в iTunes. Как только ваша музыка и фильмы будут в iTunes, они будут готовы к синхронизации с вашим новым iPhone. Подключите свой iPhone к компьютеру, откройте iTunes, выберите свое устройство и выберите музыку и фильмы, которые вы хотите синхронизировать. Если на вашем устройстве имеется большая коллекция и ограниченное пространство. Вы можете создавать плейлисты и настраивать их для синхронизации с вашим iPhone. , как скачать бесплатно без iTunes. Музыка вконтакте на айфон .

Настройка iPhone 8: 9) Как синхронизировать фотографии с вашим первым iPhone
Чтобы синхронизировать фотографии с вашим iPhone, вам нужно будет добавить их в Фото на Mac или в папку «Изображения» на ПК.
Настройка iPhone 8: 10) Как синхронизировать приложения, отличные от iOS
К сожалению, вы не можете переносить любые приложения Windows или Android со старого устройства на ваш iPhone. Часто бывает, что вы найдете параллельные версии этих приложений в App Store от Apple. Обратите внимание: если вы приобрели контент через приложения, например книги Kindle, вы сможете загрузить эквивалентное приложение для доступа к данным, в большинстве случаев.
Настройка iPhone 8: 11) Как импортировать контакты с действительно старого телефона
Если на вашем телефоне установлена карта nano-SIM, вы можете перенести контакты. Скопируйте все свои контакты на nano-SIM в свой старый телефон. Затем, после того как вы настроили свой новый iPhone, вы можете скопировать эти контакты, заменив SIM-карту своего iPhone на свою старую nano-SIM выбрав «Настройки» «Почта», Контакты, Календари Импорт контактов SIM. Как только импорт завершится, извлеките свою старую SIM-карту и положите ту, которую хотите. Если на вашем телефоне установлена SIM-карта, которая не подходит для iPhone 5, но поставляется с USB-кабелем для подключения к компьютеру. Вы можете перенести свои контакты (и свои фотографии), экспортируя их через программное обеспечение. Будет ли поддерживать ?

Настройка iPhone 8: 12) Как сохранить мои старые SMS и текстовые сообщения
Журналы SMS и MMS не передаются, но вы можете спасти их от забвения. Это не простой процесс, но вы можете сохранить их на свой компьютер. Для экспорта сообщений с ваших смартфонов доступно множество программ – одним из вариантов является SMS Backup & Restore для Android.
Теперь ознакомьтесь с iOS 11
Потратьте некоторое время на знакомство с новым телефоном. Все модели iPad и iPhone от Apple поставляются с iOS 11 и различными приложениями, предоставляемыми Apple бесплатно. В Apple App Store есть тысячи приложений, которые можно загрузить. вашего нового iPad или iPhone.
- Выберите язык и страну.
- Подключитесь к сети Wi-Fi.
- Выберите «Настроить как новый iPhone» в меню «Настройка iPhone».
- Cоздайте Apple ID. Он нужен для доступа в App Store (оттуда загружаются приложения, игры, музыка, фильмы, сериалы), общения через iMessage и FaceTime и синхронизации – в общем, без Apple ID вы не сможете пользоваться никакими «яблочными» сервисами. Также без аккаунта вы не сможете заблокировать и найти смартфон в случае утери или кражи.
Как настроить Айфон 6s, если раньше у вас было Apple-устройство
Если вы уже пользовались Айфоном, то используйте резервную копию, чтобы перенести все данные на новый смартфон. Резервная копия бывает двух видов. В облако iCloud ежедневно сохраняются фотографии, учетные записи, документы и системные настройки. А на компьютере с iTunes хранится полная копия вашего iPhone.
Настройка iPhone 6s в этом случае начинается с тех же шагов, что и в предыдущем разделе.
- После распаковки вставьте в смартфон СИМ-карту и включите его.
- Выберите язык и страну.
- Включите службы геолокации (можно не включать, но тогда приложение «Карты» будет не сможет определять ваше местоположение).
- Подключитесь к сети Wi-Fi.
- Выберите «Восстановить из копии iCloud» или «Восстановить из копии iTunes».
- Если вы выбрали восстановление из iCloud, то понадобится ввести Apple ID и пароль, а затем выбрать, из какой копии произвести восстановление. Если вы выбрали восстановление из iTunes, то подключите устройство к компьютеру, на котором хранится копия. После этого кликните по иконке смартфона в верхнем меню, и в разделе «Резервные копии» нажмите на «Восстановить из копии». Не отключайте телефон от компьютера, пока не перенесутся все данные.
Далеко не все функции iOS по умолчанию обеспечивают продуктивную работу. Чтобы сосредоточиться на задачах, некоторые настройки необходимо изменить.
Что это даст
С бесконечными уведомлениями ни о какой продуктивности не может быть и речи: они постоянно отвлекают, не давая войти в состояние потока. Безболезненно можно отключить эту опцию для большинства программ, оставив лишь самые важные: календарь, карты, звонки, такси и службы доставки. Если нельзя отказаться от уведомлений совсем, уберите хотя бы отображение их количества.
Как сделать
- Перейдите в «Настройки» → «Уведомления», просмотрите все приложения из списка и отключите для ненужных тумблер «Допуск уведомлений».
- Если хотите убрать только счётчик непросмотренных - отключите тумблер «Наклейки».
Что это даст
Facebook, Instagram, Twitter и другие приложения в той или иной степени вызывают зависимость. Они заставляют нас раз за разом брать в руки смартфон, чтобы на минуту отвлечься от сложной задачи. В итоге от таких приступов прокрастинации тратится в течение дня, а работа простаивает.
Если разместить социальные приложения не на главном экране, а где-нибудь в папке на второй странице, искушение позалипать (особенно с отключёнными уведомлениями) будет гораздо меньше.
Как сделать
- Соберите Facebook, «ВКонтакте», Twitter, Instagram, Snapchat и остальные социальные приложения, которыми пользуетесь, в одной папке и поместите её на втором экране.
- Расположите их на второй странице папки, оставив на первой что-нибудь максимально безобидное.
3. Уберите подальше мессенджеры
Что это даст
С мессенджерами дела обстоят ровно таким же образом, если не хуже. С развитием каналов и публичных групп мы стали проводить в них не меньше времени. Если с мессенджерами не связана ваша работа, от них можно безболезненно избавиться и выкроить несколько лишних минут, а то и час в течение дня.
Как сделать
Действуйте по тому же алгоритму, что и в предыдущем пункте. Соберите всё в одной папке и поместите её куда-нибудь подальше, хотя бы на втором экране.
Что это даст
Многие разработчики грешат назойливыми просьбами оценить их приложение и не дают покоя, пока вы не сделаете это. После отключения запросов вы сможете начать работу сразу после запуска, не закрывая бесконечные всплывающие окна.
Как сделать
Перейдите в «Настройки» → «iTunes и App Store» и отключите тумблер «Оценки и отзывы».


Что это даст
Благодаря функциям допуска звонков от избранных контактов и повторных вызовов режим «Не беспокоить» можно использовать в течение всего дня. Так вы получите целые часы спокойствия и при этом не пропустите ничего важного.
Как сделать
- Откройте «Настройки» → «Не беспокоить» и задайте начало и конец в соответствии с продолжительностью вашего рабочего дня.
- Не забудьте выбрать допуск звонков от избранных и включить тумблер «Повторные вызовы».
Что это даст
Благодаря неброским обоям - в идеале простому чёрному фону - смартфон будет восприниматься как рабочий инструмент, а не яркая красивая игрушка, на которую можно постоянно отвлекаться. Владельцы новых устройств бонусом также получат экономию заряда аккумулятора.
Как сделать
- Перейдите в «Настройки» → «Обои» → «Выбрать новые обои» → «Снимки» и установите чёрный фон.
- Если такой вариант для вас слишком радикален, найдите что-нибудь компромиссное. Например, планеты, вдохновляющие цитаты или любые другие обои в минималистичных тёмных тонах.
7. Отключите поднятие для активации
Что это даст
Удобная функция, позволяющая быстро просматривать уведомления, на деле приносит больше вреда, чем пользы. Отключите её, и остальная информация на экране блокировки не будет отвлекать от работы, когда вы случайно сдвинете смартфон с места.
Как сделать
Откройте «Настройки» → «Экран и яркость» и отключите тумблер «Поднятие для активации».
Что это даст
Ежедневно мы тратим уйму времени на смартфон, но не замечаем этого. С новым виджетом «Экранное время» можно будет понимать реальную картину того, как именно вы используете свой iPhone.
Как сделать
- Смахните вправо на , прокрутите в самый низ и нажмите «Изменить».
- Найдите «Экранное время» в списке виджетов и нажмите значок «плюс».
Что это даст
Как бы то ни было, немного контроля не помешает даже взрослым. Ограничения контента помогут заблокировать доступ к соцсетям, развлекательным и отвлекающим сайтам, которые съедают уйму времени в течение дня.
Как сделать
- Перейдите в «Настройки» → «Экранное время» → «Контент и конфиденциальность» → «Ограничения контента» → «Веб-содержимое» и отметьте «Лимит сайтов для взрослых».
- Добавьте сайты, нажав одноимённую кнопку.
10. Отключите Safari
Что это даст
Если полностью отключить браузер, то соблазна отвлекаться на посторонние сайты не будет вообще. Такое кардинальное решение подойдёт не всем, но попробовать стоит. В качестве компромисса можно загрузить Edge или из App Store, когда возникнет острая необходимость.
Как сделать
- Откройте «Настройки» → «Экранное время» → «Контент и конфиденциальность» → «Разрешённые программы».
- Отключите тумблер Safari.
Что это даст
Распределение по алфавиту значительно ускорит поиск нужного приложения. При запуске мы держим в голове именно его название, а не функции, цвет иконки и другие критерии, которые обычно используют при сортировке.
Речь не идёт о том, чтобы держать все программы вне папок просто отсортированными в алфавитном порядке - хотя можно поступить и так. Достаточно применить этот метод упорядочения в пределах экрана и папок.
Как сделать
Один из вариантов: помещаем на главном экране самые важные инструменты и сортируем их по алфавиту. На втором экране располагаем папки с приложениями по категориям - и сами папки, и их содержимое тоже отсортированы по алфавиту. Складываем все ненужные и редко используемые программы в одну папку и перемещаем на третий экран.
Переход на сервисы Google для более быстрой работы
Многие люди предпочитают использовать на iPhone сервисы Google, совмещая лучшее ПО и железо. Почту и календарь можно подключить в Apple Mail или Outlook, но лучше использовать фирменные приложения Google.
12. Установите Gmail
Что это даст
В отличие от стандартной почты, работает быстрее, может похвастать более удобным поиском, а также имеет бесшовную интеграцию с другими сервисами Google.
Как сделать
- Если у вас ещё нет аккаунта, заведите его.
- Скачайте Gmail для iPhone.
- Поместите приложение в папку «Сообщения» и отключите все уведомления.
- Удалите стандартную почту.
13. Установите «Google Календарь»
Что это даст
Для полного перехода на экосистему Google необходимо также использовать гугловский календарь вместо встроенного.
Как сделать
- Скачайте «Google Календарь» для iPhone.
- Отключите отображение ярлыков на иконке, но при этом оставьте уведомления.
- Откройте настройки приложения и в разделе «Общие» отключите тумблеры «Показ отклонённых мероприятий» и «Показывать иллюстрации мероприятий». Обе опции не несут практической пользы.
- Здесь же, в разделе «Продолжительность», измените время мероприятий на 30 минут. Почти для любой встречи этого будет достаточно.
- Добавьте виджет календаря. Сделайте вправо, прокрутите вниз, а затем нажмите «Изменить» и выберите виджет «Google Календарь» из списка.
14. Замените «Карты» на «Google Карты»
Что это даст
Несмотря на то что Apple постоянно улучшает собственный картографический сервис, до «Google Карт» ему ещё очень далеко.
Как сделать
- Скачайте «Google Карты» на iPhone.
- Откройте меню приложения и перейдите в раздел «Ваши места».
- Добавьте закладки для дома, работы и других важных мест, чтобы экономить время при прокладке маршрутов.
- Откройте «Настройки» → «Навигация» и включите опцию «Ориентация на север». Это упростит восприятие маршрута.
- «Google Карты» - одно из важных приложений, так что обязательно добавьте его на главный экран.
15. Установите клавиатуру Gboard
Что это даст
Фирменная клавиатура Google поддерживает метод печати росчерками, что позволяет значительно ускорить . В Gboard можно добавить несколько языков и быстро переключаться между ними. Кроме того, есть встроенный поиск, интеграция с другими сервисами Google и поддержка тем оформления.
Как сделать
- Скачайте Gboard на iPhone.
- Перейдите в «Настройки» → «Основные» → «Клавиатура» → «Клавиатуры» → «Новые клавиатуры» и добавьте Gboard.
- Удалите все старые клавиатуры, чтобы не мешались. Потом их можно будет включить снова, если понадобятся.
16. Используйте «Google Фото»
Что это даст
Помимо безлимитного хранилища для фото и видео, которое поможет забыть о нехватке свободного места, сервис Google отличается более продвинутым поиском по ключевым словам и удобной автоматической сортировкой.
Как сделать
- Скачайте «Google Фото» на iPhone и поместите приложение на главный экран.
- Если хранили в iCloud, то отмените синхронизацию. Откройте «Настройки» → Apple ID → iCloud → «Фото» и отключите тумблер «Фото iCloud».
Установка приложений продуктивности
Эффективность работы зависит от качества инструментов. Стандартные приложения почти всегда уступают решениям от сторонних разработчиков, а некоторых программ и вовсе нет в комплекте.
Что это даст
Единое место для всех идей, заметок и списков дел избавит от необходимости переключаться между различными приложениями и сэкономит время на поиски в будущем. Можно использовать Evernote, Notion, и любые другие варианты. Основной смысл - собрать все свои записи в одном месте.
Как сделать
- Скачайте одно из приложений.
18. Развивайте полезные привычки с Coach.me
Что это даст
Не становясь лучше, быть продуктивным невозможно. Закрепление полезных привычек поможет в этом. В Coach.me можно выбрать подходящие для себя цели из готового списка категорий и следовать им.
Как сделать
- Скачайте приложение.
- Поместите его на главный экран.
- Добавьте несколько и начните работать над ними.
19. Храните пароли в LastPass или другом менеджере
Что это даст
Помимо экономии времени на ввод, менеджер паролей избавит вас от их запоминания, освободив голову для более полезных вещей. Кроме того, это повысит безопасность ваших данных.
Вместо LastPass можно использовать 1Password или, на худой конец, встроенную в iOS «Связку ключей». Главное - соглашаться с предложениями системы придумать сложный пароль, а не использовать один и тот же для всех сайтов.
Как сделать
- Скачайте приложение.
- Установите клиент для компьютера и расширение для браузера.
- На iPhone откройте «Настройки» → «Пароли и учётные записи» → «Автозаполнять пароли» и отметьте свой менеджер паролей.
Что это даст
Что это даст
Проходить около 8 000 шагов каждый день - одно из главных условий для сохранения здоровья. iPhone умеет считать шаги сам с помощью приложения «Здоровье», но сторонние программы позволяют вынести эту информацию в отдельный виджет, что важно для .
Одно из таких приложений - «Шагомер». Оно простое и удобное. Также подойдёт Fitbit или практически любая другая программа. Главное условие - наличие виджета в шторке «Сегодня».
Как сделать
- Откройте «Настройки», затем «Конфиденциальность» и «Движение и фитнес». Убедитесь, что функция «Отслеживание фитнеса» включена.
- Скачайте приложение.
- Добавьте виджет приложения в шторку «Сегодня».
28. Используйте Night Shift
Что это даст
Night Shift меняет цвета дисплея на более тёплые, снижая излучение синего света. Благодаря этому использование смартфона вечером меньше сказывается на качестве сна.
Как сделать
- Зайдите в «Настройки» → «Экран и яркость» → Night Shift.
- Настройте Night Shift так, чтобы она включалась за четыре часа до момента, когда вы обычно .
Что это даст
«Медкарта» позволяет другим людям увидеть ваши медицинские данные в случае, если вы попадёте в беду. Нужная информация выводится на экран выключения смартфона.
Как сделать
- Откройте приложение «Здоровье», затем «Медкарта» и «Изменить».
- Добавьте данные для связи с контактным лицом в чрезвычайных ситуациях.
- Лекарственные средства и болезни, которые вы укажете, будут видны любому желающему. Если вас это беспокоит, напишите что-нибудь вроде «Свяжитесь с контактным лицом, чтобы узнать о моих лекарствах и болезнях».
Похожие статьи